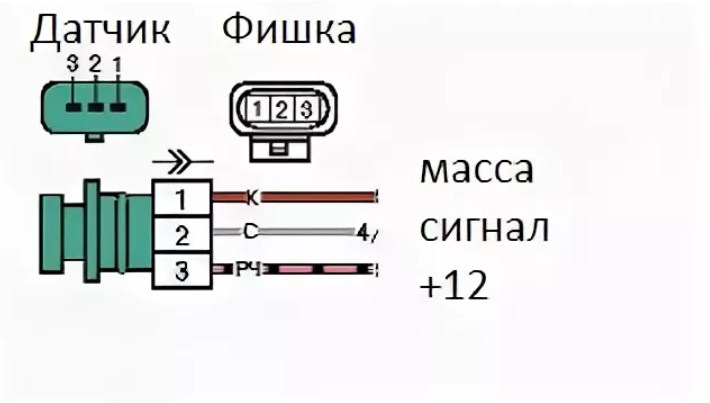Содержание
Спидометр МАЗ | новости СпецМаш
Для тех владельцев МАЗов, что работают сами на себя, нет какой-то более менее ощутимой разницы в том, что электронный спидометр МАЗ оборудован не гибким тросом, а электрическим приводом спидометра . Зато водителям в организациях это отличие может показаться весьма существенным, и вот почему.
В большинстве компаний, «на вооружении» которых используются тяжелые грузовики, начисление затрат на горюче-смазочные материалы происходит на основании показаний спидометров каждого из автомобилей. Не менее редки случаи, когда даже заработная плата водителя рассчитывается исходя из того, сколько километров за месяц наездил его автомобиль.
Если привычные маршруты проходят вдали от больших городов и на дальние расстояния, то водителя это будет только радовать. А вот если путевой лист сообщает водителю о необходимости много времени проводить в городе, то это становится большой проблемой. Пробки! Бич современных городов и кошмарный сон водителей, хуже даже, чем некоторые неисправности МАЗ.
Пробки! Бич современных городов и кошмарный сон водителей, хуже даже, чем некоторые неисправности МАЗ.
Даже при долгом стоянии на месте выключить двигатель не представляется возможным, но спидометр крутить при этом не будет. В итоге расход топлива в сравнении с километражем возрастает многократно. После некоторых подобных «поездочек» может даже оказаться, что за них платит не организация, а сам водитель. Конечно, здесь мы немного преувеличили, но ситуация действительна очень неприятна для того, кто полдня провел за рулем, а получил за это сущие копейки.
|
Консультация по техническим вопросам , приобретению запчастей 8-916-161-01-97 Сергей Николаевич
|
И самое плохое то, что кроме спидометра, многие автомобили сегодня оборудуются тахографами и еще парой-тройкой дублирующих устройств.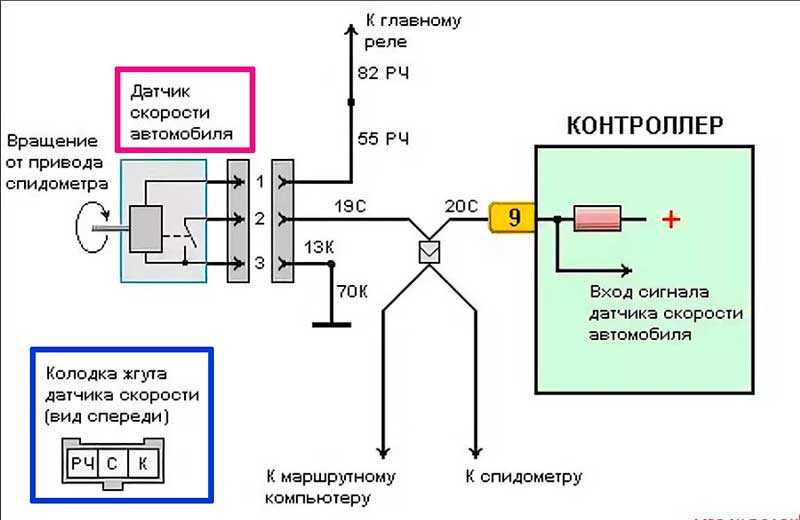 То есть, даже привычная и знакомая опытным водителям подмотка «тросикового» спидометра не спасает. Но, не были бы мы славянами, если бы не придумали, как бороться с подобной несправедливостью. И основным оружием, взятым на вооружение водителями МАЗов, стали электрические же крутилки.
То есть, даже привычная и знакомая опытным водителям подмотка «тросикового» спидометра не спасает. Но, не были бы мы славянами, если бы не придумали, как бороться с подобной несправедливостью. И основным оружием, взятым на вооружение водителями МАЗов, стали электрические же крутилки.
Как бы их не называли «подмотки», «моталки», «отмотки», все они способны намотать электрический спидометр МАЗ до необходимой водителю отметки. Но самое главное то, что вместе со спидометром качественная «крутилка» изменяет показатели пробега во всех без исключения дублирующих устройствах.
Конечно, это нечестно по отношению к организации, но ведь это всего лишь естественная реакция на нечестность при оплате работы водителя – к сожалению, лишь некоторые владельцы компаний берут во внимание разность условий поездок по городу и вне его. И пока так будет, «крутилки» в бардачках МАЗ будут неотъемлемым атрибутом.
258227-П29 Шплинт-проволока
500-3802042 Фланец в сборе
500-3802071-Б Валик ведомый
503А-3802054 Шестерня привода спидометра (для шин 11. 00-20)
00-20)
503А-3802070 Валик ведомый привода спидометра в сборе (для шин 11.00-20)
1 500-3802054-Б Шестерня привода спидометра (для шин 12.00-20)
2 500-3802074 Штифт упорный
3 500-3802070-Б Валик ведомый привода спидометра в сборе (для шин 12.00-20)
4 236-3802069 Прокладка
5 500-3802043-Б Фланец
6 252135-П2 Шайба
6 252135-П2 Шайба
6 252135-П2 Шайба
6 252135-П2 Шайба
7 201457-П29 Болт
8 500-3802073 Втулка
9 500-3802063-Б Прокладка
10 250510-П29 Гайка
11 МЭ307-3730000-ГТ Датчик спидометра
12 201458-П29 Болт
13 205421-П29 Болт
14 250511-П29 Гайка
15 500-3802059 Манжета
16 310224-П29 Болт крепления заглушки
Ссылка на эту страницу: http://kspecmash. ru/catalog.php?typeauto=2&mark=11&model=819&group=180
ru/catalog.php?typeauto=2&mark=11&model=819&group=180
Электронный спидометр 81.3802, 811.3802 для ПАЗ, ЗИЛ, КамАЗ, МАЗ
Электронный спидометр 81.3802 (код ОКП 45 7381 3627) и 811.3802 (код ОКП 45 7381 3629) соответствуют ТУ37.453.180-2005 и предназначен для установки на автомобили и автобусы ПАЗ, ЗИЛ, КамАЗ, МАЗ, ЛиАЗ.
Электронный спидометр 81.3802, 811.3802 для ПАЗ, ЗИЛ, КамАЗ, МАЗ, ЛиАЗ, характеристики, совместимые датчики скорости, назначение выводов и контактов колодок, режим теста.
Электронные спидометры 81.3802 и 811.3802 служат для:
— Измерения и отображения скорости движения автомобиля.
— Измерения и отображения пройденного расстояния (общего и суточного пробега).
— Отображения текущего времени.
— Сигнализации о превышении предельной скорости движения автомобиля.
— Отображения коэффициента К количество импульсов на 1 км пройденного пути. После ввода кода доступа.
— Измерения количества импульсов, поступающих с датчика скорости. После ввода кода доступа.
После ввода кода доступа.
— Формирования сигналов «Импульс скорости», «Малая скорость», «Превышение скорости», «Превышение частоты 133 Гц» для управления внешними устройствами транспортного средства.
Электронный спидометр 81.3802 и 811.3802 по габаритным и присоединительным размерам взаимозаменяем со спидометром VDO Kienzle 1323.
Электронные спидометры 81.3802 и 811.3802 рассчитаны на эксплуатацию в комплекте с датчиками скорости:
— 4202.3843 («Завод «Автоприбор»).
— 4402.3843 («Завод «Автоприбор»).
— 2159 («VDO»).
— 2159.50 («VDO»).
— Или с аналогичными датчиками скорости.
Электронный спидометр 81.3802 предназначен для работы в бортовой сети автомобиля с напряжением 24 В, спидометр 811.3802 – 12 В.
Внешний вид и состав электронного спидометра 81.3802 и 811.3802 для ПАЗ, ЗИЛ, КамАЗ, МАЗ, ЛиАЗ.
Основные технические характеристики электронного спидометра 81.3802 и 811.3802 для ПАЗ, ЗИЛ, КамАЗ, МАЗ, ЛиАЗ.
— Диапазон показаний, км/ч: 0 — 125
— Диапазон измерений, км/ч: 10 — 125
— Напряжение питания Uп, В спидометра 81. 3802: 24
3802: 24
— Напряжение питания Uп, В спидометра 811.3802: 12
— Потребляемый ток при выключенном замке зажигания, мА, не более: 5
— Диапазон рабочей температуры, С: -40 — +70
— Диапазон температуры хранения, С: -50 — +80
— Емкость счетчика общего пробега, км: 999999
— Емкость счетчика суточного пробега, км: 999,9
— Диапазон изменения коэффициента К количество импульсов на 1 км пройденного пути, имп/км: 2400 — 25000
— Диапазон изменения предельной скорости, км/ч: 5 — 120
— Напряжение питания, формируемое для датчика скорости, В: 7,2-8,8
— Параметры выходного сигнала «Импульс скорости»:
Форма — меандр
Период — период сигнала с датчика скорости
Длительность импульса, с — 16/К ± 10%
Напряжение низкого уровня, В — 0 — 1,9
Напряжение высокого уровня, В — 7,2-8,8
Сопротивление нагрузки, кОм, не менее — 10
— Параметры выходного сигнала «Малая скорость»:
Напряжение при скорости меньше 3 км/ч, В — Uп ± 10%
Напряжение при другой скорости, В — 0 — 1,9
Ток в нагрузку, мА, не более — 200
— Параметры выходного сигнала «Превышение скорости»:
Напряжение при скорости больше предельной, В — Uп ± 10%
Напряжение при другой скорости, В — 0 — 1,9
Ток в нагрузку, мА, не более — 200
— Параметры выходного сигнала «Превышение частоты 133 Гц»:
Напряжение при частоте входного сигнала с датчика скорости большей 133Гц, В — Uп ± 10%
Напряжение при другой частоте входного сигнала с датчика скорости, В — 0 — 1,9
Ток в нагрузку, мА, не более — 200
Подключение электронного спидометра 81.
 3802 и 811.3802 для ПАЗ, ЗИЛ, КамАЗ, МАЗ, ЛиАЗ.
3802 и 811.3802 для ПАЗ, ЗИЛ, КамАЗ, МАЗ, ЛиАЗ.
Для подключения внешних цепей к спидометру 81.3802 и 811.3802 необходимо использовать гнездовые колодки и гнезда, приведенные ниже или аналогичные.
— A колодка, типа 927365-1 «AMP», белая.
— B колодка, типа 927366-1 «AMP», желтая.
— C колодка, типа 927367-1 «AMP», красная.
— D колодка, типа 927368-1 «AMP», коричневая.
— Гнездо типа 927590-1 «AMP».
Назначение выводов и контактов штыревых колодок электронного спидометра 81.3802 и 811.3802 для ПАЗ, ЗИЛ, КамАЗ, МАЗ, ЛиАЗ.
Разъем А.
1 — Вход «+» (от аккумулятора)
2 — Вход «+» (на лампы подсветки)
3 — Вход «+» (после замка зажигания)
4 — Резерв
5 — Вход «-»
6 — Вход «-» (на лампы подсветки)
7 — Резерв
8 — Выход сигнала «Превышение скорости»
Разъем В.
1 — Выход «+8В» на датчик скорости
2 — Выход «-» на датчик скорости
3 — Вход частотного сигнала с датчика скорости
4 — Резерв
5 — Резерв
6 — Резерв
7 — Выход импульса скорости
8 — Резерв
Разъем C.

1 — Резерв
2 — Резерв
3 — Резерв
4 — Резерв
5 — Выход сигнала «Превышение частоты 133 Гц»
6 — Резерв
7 — Резерв
8 — Резерв
Разъем D.
1 — Резерв
2 — Резерв
3 — Выход импульса скорости (аналогичен клемме 7 разъема В)
4 — Резерв
5 — Резерв
6 — Резерв
7 — Резерв
8 — Выход сигнала «Малая скорость»
Маркировка разъемов и контактов нанесена на крышке электронного спидометра 81.3802 и 811.3802.
Режим теста электронного спидометра 81.3802 и 811.3802.
При подключении к спидометру 81.3802 и 811.3802 напряжения питания от аккумулятора стрелочный прибор и жидко-кристаллический индикатор (ЖКИ) должны отработать режим теста. На ЖКИ высветятся все сегменты, а стрелка дойдет до максимального значения шкалы и вернется на нулевую отметку.
По завершению теста, если включен замок зажигания, спидометр 81.3802 и 811.3802 должен находится в полностью рабочем состоянии. Если замок зажигания выключен – спидометр 81. 3802 и 811.3802 будет работать в режиме энергосбережения. На ЖКИ отсутствует информация, измеритель частоты входного сигнала с датчика скорости выключен, стрелка находится на нулевой отметке шкалы.
3802 и 811.3802 будет работать в режиме энергосбережения. На ЖКИ отсутствует информация, измеритель частоты входного сигнала с датчика скорости выключен, стрелка находится на нулевой отметке шкалы.
Как ускорить медленный Mac
Как сделать/ Ася Карапетян/ Последнее обновление: 26 мая 2022 г.
Компьютеры Mac известны своей сверхбыстрой производительностью. Однако со временем вы можете начать часто видеть на экране вращающийся пляжный мяч, а это означает, что ваш Mac становится медленным. В этой статье мы расскажем вам о причинах медленной работы Mac и поделимся советами о том, как ускорить работу вашего Mac.
Содержание:
- Почему мой Mac работает медленно?
- Шаги по ускорению Mac.
- Часто задаваемые вопросы
Прежде чем мы начнем, посмотрите видео, чтобы узнать, как легко ускорить медленный Mac с помощью MacCleaner Pro.
Видеоруководство
Важные примечания о производительности Mac и методологии, использованной при написании этой статьи
- Эта статья основана на нашем более чем 10-летнем опыте очистки Mac и оптимизации его производительности.

- Обычно основной причиной медленной работы Mac является нехватка свободного места на диске. Однако у вас может быть вредоносное ПО или поврежденный диск, из-за которого Mac работает медленно.
- Мы покажем вам, как ускорить Mac вручную и с помощью утилит от Nektony. Все приложения, упомянутые в этой статье, регулярно обновляются и заверяются Apple.
- Если у вас есть дополнительные вопросы о том, как ускорить работу вашего Mac, вы можете связаться с командой Nektony по электронной почте. Наши специалисты службы поддержки, сертифицированные Apple, помогут вам починить медленный Mac.
Причины медленной работы Mac
Во-первых, давайте кратко рассмотрим возможные причины, по которым ваш Mac может стать неутешительно медленным.
Вот краткий список причин медленной работы Mac:
- У вас есть старые приложения, не оптимизированные для последней версии macOS.
- Ваш загрузочный диск почти заполнен, и вам не хватает свободного места.

- У вас слишком много автоматически запускаемых программ при входе в Mac.
- Недостаточно оперативной памяти для быстрой работы Mac.
- У вас есть атаки вредоносных программ, которые замедляют работу вашего Mac.
- У вас много ненужных файлов, таких как кэш, файлы cookie, расширения, которые занимают слишком много места на жестком диске вашего Mac.
#1 Совет по быстрому ускорению медленного Mac
Если у вас нет времени вручную исследовать, почему у вас медленный Mac и как это исправить, воспользуйтесь специальной программой MacCleaner Pro. Это комплексное решение поможет вам быстро очистить и ускорить работу вашего Mac.
Теперь давайте обратимся к полному руководству о том, как ускорить работу вашего Mac.
12 шагов, чтобы Mac работал быстрее
Ниже мы поделимся советами о том, как вручную ускорить работу вашего Mac. Также вы узнаете быстрый способ починить медленный Mac с помощью MacCleaner Pro.
1.
 Обновляйте программное обеспечение
Обновляйте программное обеспечение
Проверяйте установленные приложения на наличие новых обновлений на вашем Mac. Все приложения должны быть оптимизированы для последней версии macOS, чтобы работать плавно и быстро.
- Для приложений, загруженных из App Store, перейдите в App Store и нажмите «Обновления».
- Если вы загружали приложения с веб-сайтов разработчиков, вам нужно будет обновить их отдельно.
Обратите внимание: своевременное обновление macOS и используемых приложений помогает не только защитить вас от взлома, но и обеспечивает правильную работу вашей системы. Вам также необходимо регулярно проверять наличие обновлений в системе macOS. Для этого сделайте следующее.
- Щелкните значок Apple в строке меню → выберите «Системные настройки».
- Нажмите «Обновление ПО». Здесь вы найдете информацию об используемой вами версии macOS.
- Включите «Автоматически обновлять мой Mac», чтобы система всегда проверяла наличие обновлений, загружала новые обновления и устанавливала обновления из App Store.

Чтобы проверить Mac на наличие обновлений для macOS Ventura, выполните следующие действия:
- Откройте Системные настройки.
- Перейти в раздел Общие с боковой панели.
- Щелкните Обновление программного обеспечения.
- Щелкните значок «i» в строке «Автоматические обновления».
- Включите опцию автоматической установки обновлений macOS.
2. Закройте приложения, потребляющие память
Каждая запущенная программа на вашем Mac использует оперативную память. Большое количество активных приложений может сильно замедлить работу вашего Mac. Чтобы найти и закрыть тяжелые приложения и ускорить работу Mac, используйте приложение Activity Monitor.
- Запустить монитор активности.
- На вкладке ЦП отсортируйте задачи по загрузке ЦП .
- Найдите самые требовательные процессы и щелкните, чтобы закрыть их.
В качестве альтернативы вы можете использовать один из инструментов MacCleaner Pro — Memory Cleaner. Это приложение показывает не только использование памяти приложениями, но также позволяет очищать оперативную память и освобождать неактивную память.
Это приложение показывает не только использование памяти приложениями, но также позволяет очищать оперативную память и освобождать неактивную память.
3. Очистить кеш
Каждая программа в macOS создает файлы кеша и сохраняет их на локальном диске. Со временем общий размер кэшей значительно увеличится. Более того, иногда по разным причинам эти данные могут быть повреждены или вы удалили приложения, но их кеш все еще остается на вашем Mac. В результате ваш Mac работает медленно. Мы рекомендуем вам периодически очищать кеш, чтобы ускорить ваш Mac.
Вот как вручную очистить кеш на Mac:
- Откройте Finder и нажмите сочетание клавиш Command+G .
- В поле поиска введите следующее местоположение: ~/Library/Caches и нажмите Enter.
- Перейдите в каждую папку и очистите файлы кеша здесь. Пожалуйста, будьте точны и убедитесь, что эти файлы вам не нужны.
И снова с MacCleaner Pro вы можете безопасно очистить весь кеш всего за несколько кликов. Просто запустите MacCleaner Pro, выберите Кэши в Очистить раздел и щелкните, чтобы удалить их.
Просто запустите MacCleaner Pro, выберите Кэши в Очистить раздел и щелкните, чтобы удалить их.
4. Отключить элементы автозагрузки
Некоторые приложения запускаются автоматически после запуска или перезагрузки Mac. В результате у вас запущено несколько приложений, и производительность вашего Mac снизится. Чтобы приложения не запускались автоматически при входе в систему Mac и замедляли работу Mac, выполните следующие действия.
Руководство для macOS Monterey или более ранней версии:
- Перейдите в меню → выберите Системные настройки .
- Нажмите на категорию Пользователи и группы .
- Перейдите на вкладку Элементы входа . Вы можете быть удивлены количеством ваших элементов входа.
- Чтобы удалить элемент автозагрузки, просто выберите его и нажмите « — » внизу списка.
Руководство для macOS Ventura:
- Откройте Системные настройки.

- Перейти в раздел Общие.
- Нажмите Элементы входа.
- Выберите ненужные программы автозагрузки и щелкните, чтобы удалить их.
5. Отключите ненужные виджеты и расширения
Виджеты — это мини-программы, которые постоянно работают в фоновом режиме. Большое количество используемых виджетов также замедляет работу вашего Mac, так как обычно они потребляют много оперативной памяти. Вы должны взглянуть на них и избавиться от ненужных виджетов.
Руководство для macOS Monterey:
- Перейдите в строку меню Apple → Системные настройки → выберите Extensions 9раздел 0087.
- В списке добавленных расширений снимите флажки с ненужных расширений.
Руководство для macOS Ventura:
- Откройте Системные настройки.
- Щелкните Конфиденциальность и безопасность на боковой панели.
- Прокрутите вниз и щелкните Расширения.

- Щелкните Добавленные расширения.
- Отключите ненужные расширения, сняв галочки под приложениями.
6. Удалить расширения браузера
Ваш браузер может начать тормозить из-за большого количества установленных расширений. Некоторые расширения могут даже использоваться в качестве вредоносных программ, которые изменяют вашу стартовую страницу или поисковую систему или позволяют раздражать рекламные всплывающие окна. Итак, если вы хотите повысить производительность вашего Mac, вам следует удалить неиспользуемые или редко используемые расширения браузера.
Вот как отключить или удалить расширения для разных веб-браузеров.
Для пользователей Safari:
- Откройте Safari → в строке меню нажмите Safari → выберите Настройки .
- Перейдите на вкладку Extensions и нажмите, чтобы удалить ненужные расширения.
Для пользователей Google Chrome:
- Откройте Chrome → в строке меню нажмите Chrome → выберите Настройки .

- Нажмите Extensions слева.
- Просмотрите список всех установленных расширений и удалите ненужные.
Для пользователей Mozilla Firefox:
- Откройте Firefox → в строке меню нажмите Firefox → выберите Настройки .
- Нажмите Расширения и темы слева → Расширения .
- Щелкните значок настроек рядом с каждым расширением (значок с тремя точками) и выберите Удалить .
7. Удалите неиспользуемые приложения
На протяжении многих лет вы, вероятно, засоряли свой Mac приложениями, которые вы больше не используете или в которых не нуждаетесь. Помните, что нехватка свободного места на диске влияет на производительность вашего Mac. Вот почему вы должны удалить неиспользуемые приложения.
- Откройте Finder и перейдите в папку «Приложения».
- Просмотрите список своих приложений и удалите ненужные в корзину.

- Имейте в виду, что даже если вы затем очистите корзину, файлы поддержки приложений все равно останутся в папке вашей библиотеки. Их называют остатками приложений. Итак, вам нужно найти весь кеш, логи и другие служебные файлы, а также удалить их.
Обратите внимание, что с помощью MacCleaner Pro вы можете полностью удалять приложения, находить оставшиеся приложения, удалять расширения и управлять элементами автозагрузки гораздо проще, чем вручную. Просто запустите специальный инструмент App Cleaner & Uninstaller из комплекта и выполняйте эти задачи всего в несколько кликов.
8. Удалите ненужные значки с рабочего стола
Слишком большое количество значков на экране может отрицательно сказаться на производительности macOS. Причина в том, что macOS рассматривает каждый значок как отдельное окно. Влияние может быть незначительным, но когда у вас большое количество значков, это значительно замедляет работу вашего Mac. Таким образом, чтобы ускорить работу вашего Mac, удалите файлы с рабочего стола или переместите их в другую папку.
9. Удаление вредоносного ПО
Ваш Mac является защищенным устройством, поэтому нет необходимости устанавливать дополнительную антивирусную программу. Однако в сети есть различные вредоносные программы, которые могут нанести вред вашему Mac. Если вы заметили, что ваш Mac ведет себя странно, например, его производительность резко снижается без всякой причины, или если в вашем браузере присутствует неконтролируемая реклама, возможно, на вашем Mac установлено вредоносное ПО. Чтобы обезопасить свой Mac, используйте для загрузки ПО только App Store и проверенные официальные сайты, а не торрент-трекеры и сайты с агрессивной рекламой.
10. Удалите большие неиспользуемые файлы.
Большие и неиспользуемые файлы просто забивают место на жестком диске вашего Mac. Если на вашем Mac мало свободного места на диске, это также замедляет работу вашей системы. Вы должны просмотреть все папки шаг за шагом и удалить самые большие файлы. Вот как вручную найти самые большие файлы на вашем Mac.
- Поиск запуска.
- В строке меню щелкните Файл → выберите Новая смарт-папка .
- Нажмите плюс » + 9Значок 0087 ».
- Настройте фильтр поиска по размеру, больше и введите размер файлов, которые вы хотите найти.
- Просмотрите свои большие файлы и удалите ненужные.
Использование новой смарт-папки подходит для поиска больших файлов, но это может занять несколько часов. Имейте в виду, что MacCleaner Pro может помочь вам быстрее и проще найти список больших ненужных файлов. Для этого используйте приложение Disk Space Analyzer из комплекта.
Disk Space Analyzer просканирует жесткий диск вашего Mac, проанализирует использование дискового пространства и предоставит удобную диаграмму для поиска больших файлов и папок на вашем Mac. Кроме того, приложение отображает список 30 самых больших файлов и предоставляет специальную опцию для удобного управления этими большими файлами.
11. Переместите медиафайлы на внешнее хранилище
Фотографии, видео и музыкальные файлы занимают много места в памяти вашего Mac. Недостаток свободного места на диске негативно влияет на производительность Mac. Используйте облачные хранилища или настройте отдельное хранилище для хранения фотографий, музыки и видео.
12. Очистите жесткий диск вашего Mac от других ненужных файлов
Мы называем ненужными файлы, которые занимают бесполезное место на жестком диске вашего Mac. Дубликаты файлов, логи, загрузки, корзина, файлы локализации — все это ненужные файлы. Вы должны найти и удалить такие файлы, чтобы освободить место на диске и помочь вашему Mac работать быстрее.
Хорошей новостью является то, что вы можете снова легко найти все типы ненужных файлов с помощью MacCleaner Pro.
Как лучше всего ускорить Mac?
Теперь вы знаете, почему ваш Mac может работать медленно. Мы предоставили инструкции по очистке диска, отключению расширений, виджетов и других элементов для ускорения работы вашего Mac. Да, ручной способ удаления некоторых файлов занимает много времени. Поэтому вы можете прочитать нашу сравнительную статью, чтобы найти для себя лучшее программное обеспечение для очистки Mac, которое может выполнять эти задачи намного быстрее.
Да, ручной способ удаления некоторых файлов занимает много времени. Поэтому вы можете прочитать нашу сравнительную статью, чтобы найти для себя лучшее программное обеспечение для очистки Mac, которое может выполнять эти задачи намного быстрее.
К счастью, вы можете выполнять все эти задачи автоматически с помощью MacCleaner Pro. MacCleaner Pro — это набор инструментов для освобождения места на диске и ускорения работы Mac.
MacCleaner Pro
Загрузить MacCleaner PRO
Часто задаваемые вопросы
Ускоряет ли очистка Mac?
Делает ли сброс вашего Mac его быстрее?
Замедляет ли Time Machine Mac?
Почему мой Mac вдруг стал работать так медленно?
Chrome для Mac получил наивысший балл на спидометре на сегодняшний день
Google продолжает работу по ускорению работы Chrome с версией 99, выпущенной на прошлой неделе. Компания рекламирует несколько улучшений скорости, в том числе с помощью теста Speedometer, как для Chrome для Mac, так и для Android.
Обновление 6/6 : После объявления спидометра в 300 баллов в марте с Chrome 99 для Mac Google сообщает, что версия 104.0.5102.0 (arm64) — в настоящее время на Canary — теперь на 20% быстрее при 360. Это было протестировано на MacBook Pro M1 Max под управлением macOS 12.3.1.
Обновление от 15 марта : в следующем сообщении в блоге на этой неделе команда Chrome предоставила более подробную информацию об этом событии. В нем говорится, что Speedometer 2.0 является «наиболее отражающим реальный мир и наиболее широко используемым сегодня», когда речь идет о сравнении производительности JavaScript в браузерах. Google также использует «комбинацию внутренней инфраструктуры сравнительного анализа и общедоступных стандартных отраслевых тестов для постоянного измерения производительности Chrome».
На аннотированном графике, начиная с 2015 года, измеряются показатели спидометра Chrome на 13-дюймовом MacBook. Улучшения/технологии включают в себя:
быстрых поиска, компиляторы Ignition + TurboFan, невероятно быстрый синтаксический анализ, более быстрые вызовы JS, Spectre, сжатие указателей, встроенные функции Short, Sparkplug (2) и LTO+PGO
.
В целом показатель спидометра улучшился на 83 %, хотя и были некоторые регрессы:
Вы заметите, что некоторые проекты на самом деле снижают наш балл на спидометре, поскольку создание всего браузера связано с поиском компромиссов. Например, при сжатии указателей мы были готовы принять небольшой удар по производительности за большую экономию памяти, которую оно обеспечило. Точно так же, когда эксплойт Spectre CPU стал хитом, мы пожертвовали производительностью, чтобы гарантировать безопасность наших пользователей.
Оригинал 3/7 : На Mac Google рекламирует, что Chrome 99 «достиг наивысшего на сегодняшний день балла среди всех браузеров — 300 — в спидометре Apple». Этот тест от команды WebKit измеряет скорость отклика браузера, при этом Safari обычно показывает около 277-9.
Мы знаем, что бенчмарки — это лишь один из многих способов измерения скорости браузера. Мы хотим, чтобы вы чувствовали, что Chrome становится быстрее и надежнее в реальном мире, поэтому мы продолжим инвестировать в инновационные функции, повышающие производительность Chrome.
Версия 99 Chrome включает метод оптимизации сборки (ThinLTO), который отдает приоритет коду, ориентированному на скорость браузера. Google заявляет, что Chrome теперь на 7% быстрее, чем Safari, а графическая производительность на 15% выше, чем у браузера Apple, когда ThinLTO сочетается с «графической оптимизацией сквозного декодера и растеризации ООП».
Источник данных для статистики Mac: Speedometer 2.0, сравнивающий Chrome 99.0.4812.0 –enable-features=CanvasOopRasterization –use-cmd-decoder=passthrough с Safari 15.2 17612.3.6.1.6 на MacBook Pro (14″, 2021 г.), Apple M1 Макс, 10 ядер (8 производительность, 2 эффективность), 32 ядра графического процессора, устройство 64 ГБ.
В целом, по данным компании, Chrome стал на 43% быстрее за последние 15 месяцев или с момента запуска Chrome для Apple Silicon/M1 в конце 2020 года.
- Chrome 91 стал на 23% быстрее благодаря новому JavaScript. компилятор, оптимизация памяти
- Выпуск Chrome 87 со значительным улучшением скорости и увеличением времени автономной работы
- Развертывание Chrome 85: загрузка страниц на 10 % быстрее
Кроме того, Chrome для Android стал на 15 % быстрее благодаря оптимизации навигации, например приоритизации «критических моментов навигации в потоке пользовательского интерфейса браузера».