Содержание
Подключение магнитолы к рулю на кнопки управления
Штатная автомагнитола или мультимедийная система авто – это оборудование для воспроизведения звуковой и видеоинформации (в зависимости от класса аппаратуры), которая устанавливается на автозаводе в момент комплектации машины оборудованием и автопринадлежностями.
Как подключить к рулю?
Кратко:
- 1 Головное аудиоустройство легкового автомобиля
- 2 Магнитола с подключением кнопок на руле
- 3 Подключение магнитолы Pioneer к рулю автомобиля Ниссан X-trail через штатные кнопки
- 4 Схема контактных проводов по цветам и функциям от владельцев Ниссан X-trail
- 4.1 Подключение магнитолы Pioneer к рулю автомобиля BMW E46 через штатные кнопки
Головное аудиоустройство легкового автомобиля
Устройства такого назначения имеют четыре варианта управления.
- Управление с дистанционного пульта (ДУ).
- Кнопочное управление. Кнопки находятся в нижней части лицевой панели магнитолы.

- Сенсорное управление функциями и опциями в одно касание к символам на жидкокристаллическом экране в том случае, если таковой имеется.
- Кнопочное управление с рулевой колонки или непосредственно руля автомашины.
Именно четвертый вариант мы подробно рассмотрим в нашей статье.
В качестве примеров будут использованы автомобили Ниссан X-trail, BMW E46 и нештатная магнитола Pioneer.
Магнитола с подключением кнопок на руле
Почти все современные проигрыватели могут управляться кнопками с колеса рулевого управления. Но наибольшей популярностью у автолюбителей пользуются аппараты от фирм Пионер и Сони. Данный вид управления устройством может осуществляться двумя способами (мы не берем в расчет пульт ДУ, крепящийся на руле в специальном зажиме):
- Через кнопки, уже имеющиеся на рулевом колесе (мультируль).
- Отдельно приобретаемым и встраиваемым блоком кнопок для осуществления дистанционного управления нештатной магнитолой Пионер.

Второй вариант подключения управления магнитолы на руле значительно труднее, так как для его осуществления понадобится не только установка и адаптация самого альтернативного головного устройства, но и почти полная разборка рулевой колонки автомобиля.
Многие модели легковых автомашин уже имеют в своей штатной комплектации так называемый мультируль. Но и в этом случае работа по подключению проигрывателя к управляющим кнопкам не будет легкой. Хотя производители обещают, что на все действия по установке уйдет не более получаса, в реальности этот процесс занимает несколько часов. Все зависит от уровня знаний и навыков установщика. Поэтому мы рекомендуем при их отсутствии обратиться к профессиональным мастерам из специализированного центра по установке и ремонту автоакустики. В противном случае, при неправильном подключении вы рискуете не только потерей магнитолы Пионер, но и нарушением системы управления и другого оборудования.
Подключение магнитолы Pioneer к рулю автомобиля Ниссан X-trail через штатные кнопки
Что понадобится для того, чтобы осуществить подключение кнопок на руле к нештатной магнитоле?
- Сам мультируль.
 На Ниссан X-trail он присутствует в штатном порядке;
На Ниссан X-trail он присутствует в штатном порядке; - Автомобильный проигрыватель Пионер;
- Адаптер ISO, переходник, как правило, продается в комплекте с магнитолой;
- Второй адаптер ISO. Приобретается отдельно;
- Адаптивное переходное устройство для подключения антенны. Также покупается в магазине;
- Адаптер для кнопок на рулевом колесе для совмещения с нештатной магнитолой.
После внимательного изучения всей имеющейся информации о подключении кнопок на руле к магнитоле Pioneer, схем распиновки и т.д. приступаем к установке проигрывателя через подключение положенных по инструкции iso переходников, включая антенну и ее адаптер. Проверяем работу магнитолы обычным способом управления. И только затем приступаем к ее адаптации с кнопками руля.
Вот здесь и подстерегает неприятный сюрприз. Цветовая схема распиновки полностью не подходит для данного автомобиля, хотя и прописана в инструкции.
Последующая далее информация основана на отзывах и советах автовладельцев, уже столкнувшихся с такой проблемой при подключении головного устройства Пионер на X-trail.
Но мы не можем гарантировать ее стопроцентную достоверность!
Схема контактных проводов по цветам и функциям от владельцев Ниссан X-trail
- Провода синего и фиолетового цвета отвечают за регулировку увеличения уровня громкости и переключение музыкальных треков или же радиостанций.
- Оранжевый и зеленый провод — переключение станций и треков. Уменьшение громкости.
- Серый и черный — масса.
- Провод красного цвета — напряжение.
Добившись работы всех кнопок на колесе управления, переходим к синхронизации рулевых кнопок с нештатным устройством через специально купленный для этого адаптер.
В этом случае все операции выполняются по прилагаемой производителем инструкции, которая полностью соответствует действительности.
После окончания работ проводится полная проверка всех функций управления магнитолой с руля.
Подключение магнитолы Pioneer к рулю автомобиля BMW E46 через штатные кнопки
При изменении марки автомобиля процесс установки и адаптации головного устройства с рулевым управлением аналогичен тому, что мы привели для Ниссан и аппарата Пионер.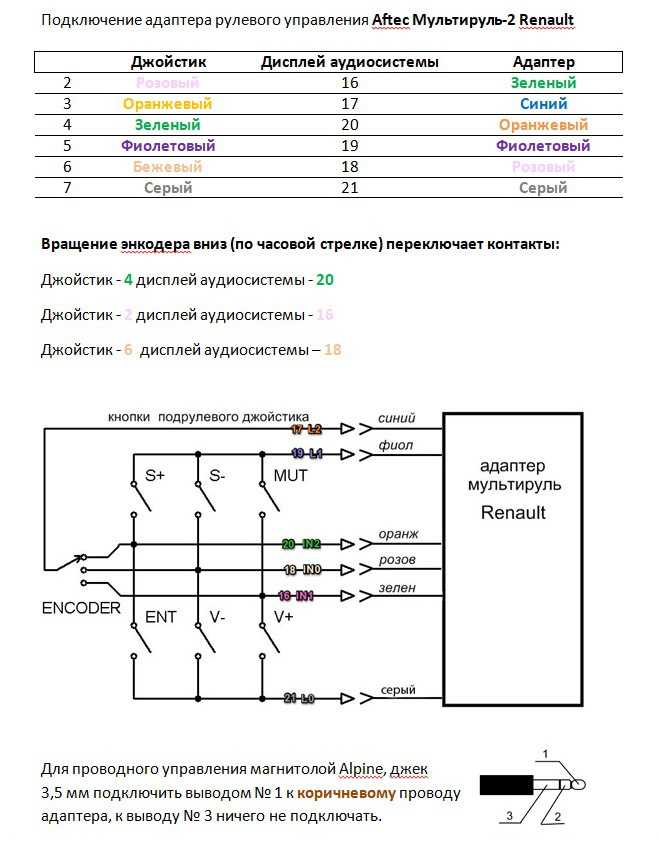 Если у вас еще не пропало желание самостоятельно провести все эти операции, то вы можете их произвести, взяв в качестве руководства данную статью. Какой-либо внятной информации от производителей мы так и не нашли, кроме уверений в ее несложности.
Если у вас еще не пропало желание самостоятельно провести все эти операции, то вы можете их произвести, взяв в качестве руководства данную статью. Какой-либо внятной информации от производителей мы так и не нашли, кроме уверений в ее несложности.
Описывать установку блока кнопок на рулевое колесо с последующим подключением к проигрывателю мы также не будем. Потому как, это тема для отдельной статьи.
И наш вам совет, если вы поставили себе целью управлять магнитолой, не убирая рук с руля, не имея кнопок на рулевом колесе (то есть с их предустановкой), то приобретите уже готовый мультируль с кнопками управления. Это сбережет вам средства и нервные клетки. Хоть, конечно, и не в таком объеме, как обращение в специализированный центр автозвука.
Что такое мультируль в автомобиле и как его правильно подключить
Автомобилестроение находится в постоянном процессе развития. Конструкторы постоянно придумывают различного рода усовершенствования, которые имеют своей целью максимально обезопасить и сделать наиболее комфортабельным управление автомобилем.
Одним из таких усовершенствований является установка мультируля. В данном обзоре мы ответим на вопрос, что такое мультируль и можно ли его поставить вместо обычного рулевого колеса.
Мультируль
Название мультируль является сокращением от общепринятого термина – многофункциональный руль. Что же скрывается под данным обозначением.
Как уже говорилось ранее, все автомобильные конструкторы стремятся сделать управление автомобилем очень удобным. Так, как в современных транспортных средствах имеется множество различных гаджетов и «наворотов», которые во время поездки довольно часто требуют переключений и регулировок, то водителю приходится регулярно отвлекаться на них, это в свою очередь может привести к аварийным ситуациям. Именно данный фактор явился решающим для авто-инженеров в создании многофункционального руля. Они постарались перенести часть управляющих элементов на рулевое колесо и избавить водителя от необходимости бросать руль и переключать всевозможные кнопки и рычажки.
Мультируль (многофункциональный руль) – это обычное рулевое колесо, на котором размещены и различные вспомогательные элементы управления электрооборудованием авто. В современных автомобилях это может быть очень продвинутое технологическое устройство.
Что может находится на руле
На наших дорогах можно встретить транспортные средства различного класса, естественно, что и электронная начинка таких автомобилей будет существенно различная. В зависимости от класса будут отличаться и многофункциональные рули. Так, например, в недорогом авто на «баранку» в лучшем случае вынесут управление аудиосистемой, да и то только функцию включения или выключения. Регулировку звука и другие настройки, скорее всего, придётся производить как обычно.
Если машина будет классом несколько повыше, то и на рулевое колесо скорее всего будут вынесены еще и управление регулировки климат системы, управление бортовым компьютером и круиз-контролем.
В еще более продвинутых вариантах можно встретить возможность управления с руля мобильным телефоном. Эта функция получила название «hands free» или «свободные руки». Сегодня многие смартфоны имеют возможность получить доступ к автомобильным аудиосистемам и через управление смартфоном с руля можно управлять и мультимедийной системой.
Эта функция получила название «hands free» или «свободные руки». Сегодня многие смартфоны имеют возможность получить доступ к автомобильным аудиосистемам и через управление смартфоном с руля можно управлять и мультимедийной системой.
Кроме перечисленных функций, кнопки мультируля могут управлять:
- Работой механической и автоматической коробки передач.
- Контролем функций трансмиссии в транспортных средствах с полным приводом.
- Регулировкой режимов работы подвесок, при которой изменяется клиренс и их жесткость.
Всеми этими возможностями обычно обладают многофункциональные рули в автомобилях с очень дорогой комплектацией, большинства престижных марок.
Важно помнить
Мультируль — это очень современное усовершенствование, но важно понимать, что основная функция любого руля — это управление автомобилем. В связи с этим к рулевому колесу предъявляются очень жесткие требования. Имея все усовершенствования, руль должен обязательно оставаться удобным и не лишаться своей главной функции в угоду современным веяниям.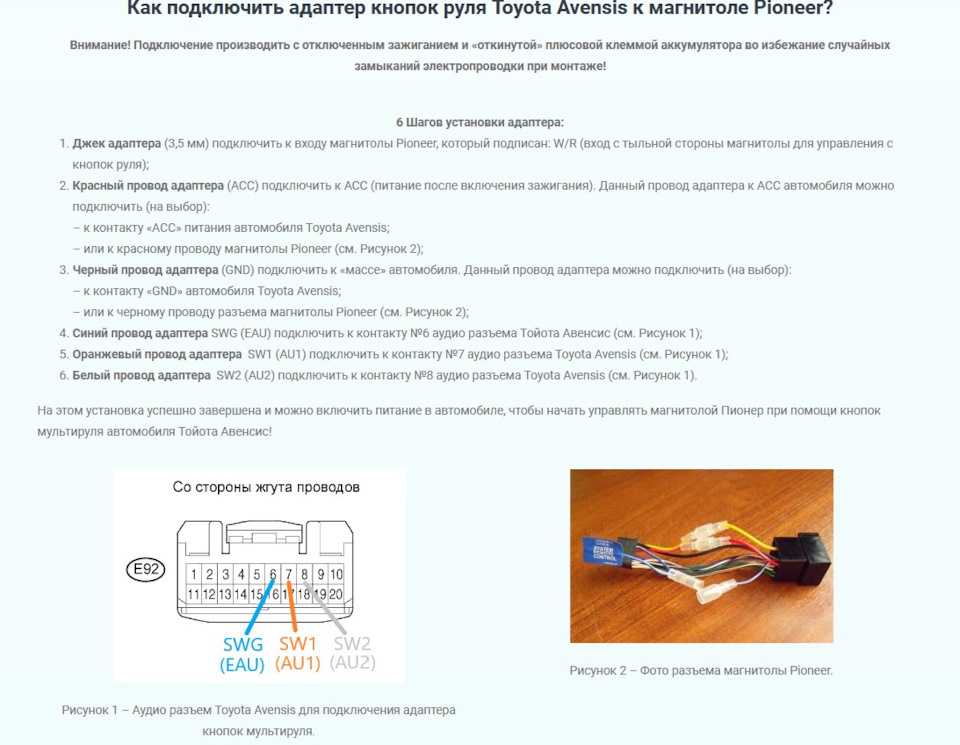 Таким образом, любые дополнительные функции не должны отвлекать водителя от управления транспортным средством.
Таким образом, любые дополнительные функции не должны отвлекать водителя от управления транспортным средством.
Подключаем к рулю магнитолу
Практически все автомобили, имеющие мультируль имеют установленную штатную магнитолу. Но может возникнуть такая ситуация, что появляется желание заменить музыкальную установку на более совершенную. В таком случае нужно быть готовым к тому факту, что расположенные на руле кнопки управлять новой системой не будут. Потребуется провести некоторую работу для устранения этой проблемы. Несмотря на кажущуюся простоту предстоящих работ, подключение нештатной магнитолы может занять несколько часов. Успех и скорость работ будет зависеть от навыков работы с электроникой, в противном случае лучше всего обратиться к мастеру. Если же вы все-таки решите испытать свои силы и подключить магнитолу к мультирулю самостоятельно, то следуя нашим инструкциям, вы добьетесь поставленной цели.
Если же вы все-таки решите испытать свои силы и подключить магнитолу к мультирулю самостоятельно, то следуя нашим инструкциям, вы добьетесь поставленной цели.
Что нужно приготовить
- Подходящую именно вам магнитолу. Самой большой популярностью у водителей пользуются проигрыватели «Пионер» или «Сони».
- ISO-адаптер – данный переходник чаще всего находится в комплекте с аппаратурой.
- Покупаем еще один такой же адаптер.
- Переходник для подсоединения антенны, тоже нужно приобрести.
- Адаптер, позволяющий соединить кнопки на мультируле и магнитолой.
Подбор адаптера
Адаптер необходим для корректного подсоединения нештатной магнитолы к мультирулю. Производители предлагают довольно разнообразный выбор данных устройств. Это могут быть модели, подходящие только к конкретному автомобилю или универсальные, которые можно подключить практически на любое авто.
Среди универсальных моделей наибольшей популярностью пользуется адаптер с возможностью программирования – под маркой ACV. Эти устройства выглядят как модуль небольших размеров с проводами разных цветов. Эти провода выведены наружу, что облегчает процесс соединения с проводами на колодке магнитолы. Подходят данные адаптеры ко всем магнитолам, независимо от марки, имеющим пульт дистанционного подключения и процесс программирования будет происходить непосредственно с пульта. Адаптер ACV SWI-1 позволяет сохранить все функции кнопок расположенных на руле и даже расширяет их возможности, а именно позволяет запрограммировать две функции на одну и ту же кнопку. Это достигается кратковременным или длительным нажатием.
Эти устройства выглядят как модуль небольших размеров с проводами разных цветов. Эти провода выведены наружу, что облегчает процесс соединения с проводами на колодке магнитолы. Подходят данные адаптеры ко всем магнитолам, независимо от марки, имеющим пульт дистанционного подключения и процесс программирования будет происходить непосредственно с пульта. Адаптер ACV SWI-1 позволяет сохранить все функции кнопок расположенных на руле и даже расширяет их возможности, а именно позволяет запрограммировать две функции на одну и ту же кнопку. Это достигается кратковременным или длительным нажатием.
Установка
- Сначала подключаем магнитолу с соблюдением всех инструкций. Подключаем антенну и проверяем корректность работы устройства.
- Соединяем провода колодки руля и провода адаптера, придерживаясь следующей схемы.
- Белый провод на адаптере должен быть обязательно отключен от массы.
- Линия 1 (синий провод) – STRG SWA.
- Линия 2 (зеленый провод) – STRG SWB.

- МАССА (черный провод) – STRG GND, на минус (корпус транспортного средства).
После соединения всех проводов начинается непосредственный процесс программирования.
- На адаптер подается питание +12В – один из светодиодов должен мигнуть.
- Подсоединяем к МАССЕ провод белого цвета, и устройство входит в процесс обучения.
- На мультируле находим кнопку регулировки громкости звука, нажимаем и удерживаем ее до тех пор, пока светодиод не загорится.
- На пульте дистанционного управления нажимаем кнопку усиления звука и наводим пульт на адаптер – горящий на корпусе светодиод должен в это время погаснуть.
- Если нужно на эту же кнопку на руле разместить и вторую команду, то ее нужно нажать и держать пока оба светодиода не загорятся.
- На пульте ДУ удерживаем кнопку, пока светодиоды не погаснут.
- Программирование всех остальных кнопок проводим по тому же самому принципу.
- Отключаем на адаптере белый провод и производим его изоляцию.

- Настройка полностью завершена, и вы совершили самостоятельное подключение мультируля к нештатной магнитоле.
Некоторые умельцы решаются подключить магнитолу к рулю, не имея на нем кнопок. Перед ними встает естественный вопрос – как сделать мультируль своими руками. Это вполне возможно для тех, кто плотно «дружит» с электроникой. Всем же остальным можно дать совет – просто приобретите уже готовый многофункциональный руль, этим вы убережете себя от лишних трат времени, да и средств.
Как настроить беспроводной принтер с помощью PIN-кода WiFi Protected Setup™
ВАЖНО
Если вы собираетесь подключить принтер к сети, перед установкой рекомендуется обратиться к системному администратору. . |
| 1 | Нажмите кнопку настройки беспроводной сети, расположенную на задней панели устройства, и удерживайте не менее 3 секунд, как показано на рисунке ниже. Примечание
| ||||||||||||||||||||||||||||||||||||||
| 2 | Принтер распечатает лист бумаги с 8-значным PIN-кодом и начнет поиск точки доступа в течение 5 минут. | ||||||||||||||||||||||||||||||||||||||
| 3 | Используя компьютер, подключенный к сети, введите http://access_point_ip_address/ в браузере. (Где access_point_ip_address — это IP-адрес устройства, которое используется в качестве Регистратора 1 ) Перейдите на страницу настроек WPS (Wi-Fi Protected Setup), введите PIN-код с распечатанной страницы в регистратор и следуйте инструкциям на экране.
Примечание
Если вы используете компьютер с Windows Vista™ в качестве регистратора, следуйте приведенным ниже инструкциям. Примечание
| ||||||||||||||||||||||||||||||||||||||
| 4 | Дождитесь, пока индикатор готовности (кнопка Go) вашего принтера укажет на успешное подключение. (См. таблицу ниже) Эта индикация означает, что устройство успешно подключилось к вашей точке доступа/маршрутизатору. Теперь вы можете использовать принтер в беспроводной сети.
Если индикатор указывает на сбой подключения (см. таблицу ниже), это означает, что устройство не удалось подключиться к маршрутизатору или точке доступа. Попробуйте снова начать с 1. Если такое же сообщение появится снова, верните машину к заводским настройкам по умолчанию и повторите попытку. Сведения о сбросе см. в разделе Восстановление заводских настроек сети. Индикация светодиодов при использовании режима беспроводной настройки одним нажатием
|
для Windows
® Пользователи
Неправильная установка
Не пытайтесь отменить любые из экранов во время этой установки. |
| 1 | Включите компьютер. Закройте все приложения, работающие перед настройкой. | ||||||||
| 2 | Вставьте прилагаемый компакт-диск в дисковод для компакт-дисков. Начальный экран появится автоматически. Выберите модель принтера и язык. | ||||||||
| 3 | Щелкните Установить драйвер принтера на экране меню. Примечание
| ||||||||
| 4 | Щелкните Пользователи беспроводной сети. Примечание
| ||||||||
| 5 | Выберите «Только установка драйвера» и нажмите «Далее». | ||||||||
| 6 | Когда появится окно лицензионного соглашения, нажмите Да, если вы согласны с лицензионным соглашением. | ||||||||
| 7 | Выберите «Стандартная установка» и нажмите «Далее». | ||||||||
| 8 | Выберите Поиск устройств в сети и выберите из списка обнаруженных устройств (рекомендуется). Или введите IP-адрес вашего принтера или имя его узла. Нажмите «Далее. Примечание
| ||||||||
| 9 | Выберите принтер и нажмите кнопку Далее. Примечание
| ||||||||
| 10 | Нажмите Готово. Примечание
|
Наверх страницы
Добавьте принтер в сеть Wi-Fi в AirPort-Утилите на Mac
Искать в этом руководстве
Руководство пользователя утилиты AirPort
Добро пожаловать
Об Утилите AirPort
Настроить новую базовую станцию
Расширить сеть Wi-Fi
Общий доступ к жесткому диску USB в вашей сети
Настроить гостевую сеть
Кабели, которые можно подключить к базовой станции
Подключиться с помощью DHCP
Подключиться со статическим IP-адресом
Подключиться с помощью PPPoE
Изменить настройки IPv6
Скрыть название вашей сети Wi-Fi
Установить параметры беспроводной сети
Установить хост-компьютер по умолчанию
Прямой сетевой трафик
Зарезервировать DHCP-адрес
Настройте время аренды DHCP
Управляйте доступом к вашей сети Wi-Fi
Поделиться подключением к Интернету
Защитите подключенный жесткий диск
Добавить принтер
Экспорт и импорт настроек базовой станции
Держите вашу базовую станцию в актуальном состоянии
Смотрите свою сеть Wi-Fi
Мониторинг базовых станций на наличие проблем
Загрузите утилиту AirPort для iPhone, iPad или iPod touch.

Измените имя, пароль и настройки вашей сети Wi-Fi.
Измените имя и пароль вашей базовой станции
Стереть капсулу времени AirPort
Сотрите и восстановите свою базовую станцию или Time Capsule
Если не получается выбрать сеть Wi-Fi
Предметы, которые могут мешать работе сети Wi-Fi
Если индикатор вашей базовой станции мигает
Если вы забыли пароль базовой станции AirPort, Time Capsule или Wi-Fi
Изменить настройки
Авторские права
К сети Wi-Fi можно подключить один или несколько принтеров, совместимых с AirPrint, Wi-Fi, Ethernet, USB или WPS.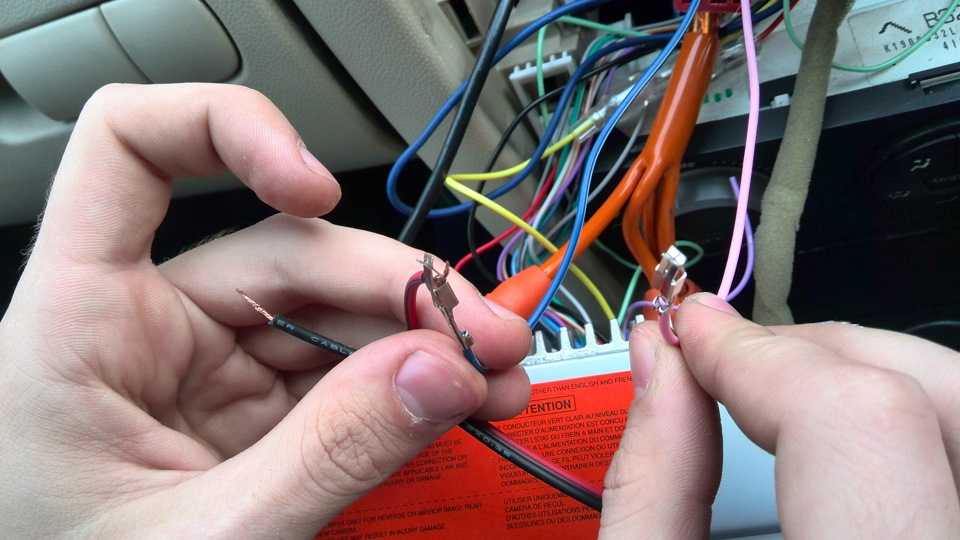
Принтер, совместимый с AirPrint, Wi-Fi, Ethernet или USB: После подключения принтера к базовой станции или Time Capsule все компьютеры в сети могут печатать на принтере. Если принтер совместим с AirPrint, устройства iOS и iPadOS также могут печатать на нем.
WPS-совместимый принтер: После добавления принтера с поддержкой WPS в защищенную паролем беспроводную сеть WPA/WPA2 или WPA2 можно печатать без ввода сетевого пароля. (Чтобы узнать, поддерживает ли ваш беспроводной принтер WPS, см. прилагаемую к нему документацию.)
Подключите принтер AirPrint, Wi-Fi, Ethernet или USB
Выполните одно из следующих действий:
Беспроводное подключение: Подключение к беспроводной сети через интерфейс принтера. Инструкции см. в документации, прилагаемой к принтеру.
Подключение с помощью кабеля USB или Ethernet: Подключите один конец кабеля к принтеру, а другой конец — к порту USB или порту Ethernet базовой станции.

Выберите меню Apple > «Системные настройки», затем нажмите «Принтеры и сканеры» на боковой панели. (Возможно, вам придется прокрутить вниз.)
Открыть настройки принтеров и сканеров для меня
Выберите свой принтер справа. Если принтера нет в списке, нажмите кнопку «Добавить принтеры, сканеры или факс», затем добавьте свой принтер.
См. Добавление принтера и статью службы поддержки Apple Подключите принтер AirPrint к сети Wi-Fi.
Примечание. Сообщения об ошибках или состоянии могут не отображаться, если принтер подключен к базовой станции. Например, вы можете не получать такие сообщения, как «Нет бумаги» или «Принтер занят».
Подключите WPS-совместимый принтер к вашей сети
Откройте приложение AirPort Utility на своем Mac, расположенное в папке «Утилиты» в папке «Программы».
Откройте для меня AirPort-Утилиту
В графическом обзоре выберите свою базовую станцию, затем нажмите «Изменить».
 Возможно, вам потребуется ввести пароль для базовой станции.
Возможно, вам потребуется ввести пароль для базовой станции.Выберите «Базовая станция» > «Добавить принтер WPS».
Выберите способ добавления принтера в сеть:
Выберите меню Apple > «Системные настройки», затем нажмите «Принтеры и сканеры» на боковой панели. (Возможно, вам придется прокрутить вниз.)
Откройте для меня настройки принтеров и сканеров
Выберите свой принтер справа. Если принтера нет в списке, нажмите кнопку «Добавить принтеры, сканеры или факс», затем добавьте свой принтер.
После подключения принтера к сети его можно выбрать в настройках «Принтеры и сканеры» в «Системных настройках».
Удаление WPS-совместимого принтера из сети
Откройте на Mac приложение AirPort Utility, расположенное в папке «Утилиты» в папке «Программы».
Откройте утилиту AirPort для меня
В графическом обзоре выберите базовую станцию, которую хотите настроить, затем нажмите «Изменить».




 На Ниссан X-trail он присутствует в штатном порядке;
На Ниссан X-trail он присутствует в штатном порядке; Но мы не можем гарантировать ее стопроцентную достоверность!
Но мы не можем гарантировать ее стопроцентную достоверность!


 См. руководство по эксплуатации, прилагаемое к вашей точке доступа/маршрутизатору.
См. руководство по эксплуатации, прилагаемое к вашей точке доступа/маршрутизатору.
 Подключение 2
Подключение 2 
 (Вы должны войти в систему с правами администратора.)
(Вы должны войти в систему с правами администратора.)


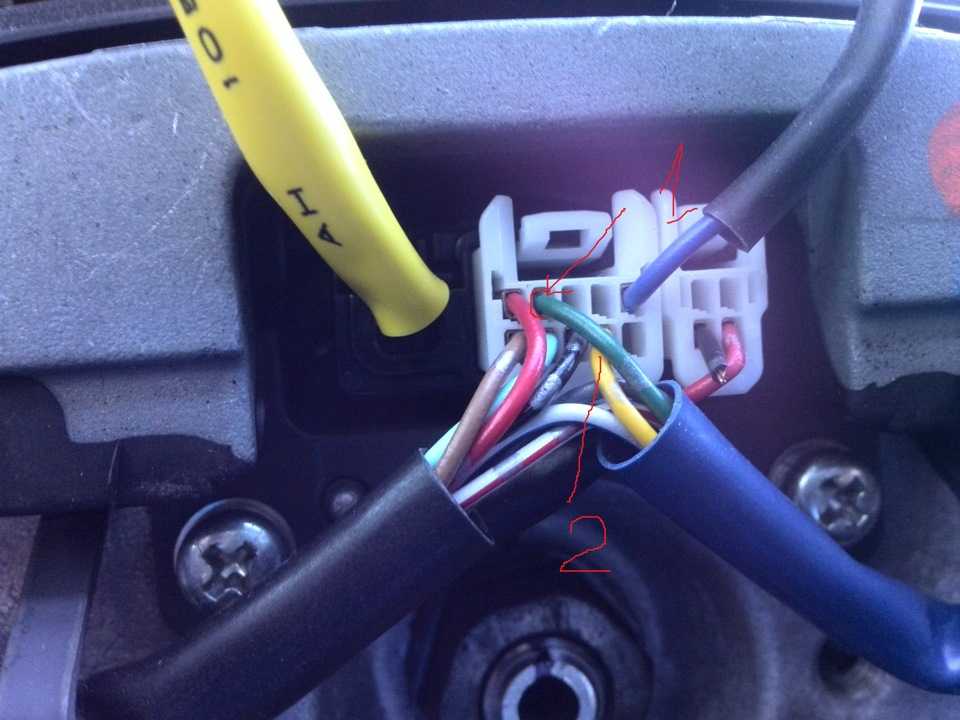
 Возможно, вам потребуется ввести пароль для базовой станции.
Возможно, вам потребуется ввести пароль для базовой станции.