Содержание
Можно ли использовать телефон, в качестве Bluetooth приёмника (адаптера)? Мне это нужно для подключения геймпада
Можно ли использовать телефон, в качестве Bluetooth приёмника (адаптера)? Мне это нужно для подключения геймпада — Вопросы на DTF
{
«author_name»: «GreenRoma»,
«author_type»: «self»,
«tags»: [],
«comments»: 64,
«likes»: 1,
«favorites»: 5,
«is_advertisement»: false,
«subsite_label»: «ask»,
«id»: 191391,
«is_wide»: true,
«is_ugc»: true,
«date»: «Wed, 19 Aug 2020 11:35:19 +0300»,
«is_special»: false }
{«id»:190889,»url»:»https:\/\/dtf.ru\/u\/190889-greenroma»,»name»:»GreenRoma»,»avatar»:»237e0ba6-d8fb-fac3-bff4-f1669e9b25bd»,»karma»:-1,»description»:»»,»isMe»:false,»isPlus»:false,»isVerified»:false,»isSubscribed»:false,»isNotificationsEnabled»:false,»isShowMessengerButton»:false}
{«url»:»https:\/\/booster.osnova.io\/a\/relevant?site=dtf»,»place»:»entry»,»site»:»dtf»,»settings»:{«modes»:{«externalLink»:{«buttonLabels»:[«\u0423\u0437\u043d\u0430\u0442\u044c»,»\u0427\u0438\u0442\u0430\u0442\u044c»,»\u041d\u0430\u0447\u0430\u0442\u044c»,»\u0417\u0430\u043a\u0430\u0437\u0430\u0442\u044c»,»\u041a\u0443\u043f\u0438\u0442\u044c»,»\u041f\u043e\u043b\u0443\u0447\u0438\u0442\u044c»,»\u0421\u043a\u0430\u0447\u0430\u0442\u044c»,»\u041f\u0435\u0440\u0435\u0439\u0442\u0438″]}},»deviceList»:{«desktop»:»\u0414\u0435\u0441\u043a\u0442\u043e\u043f»,»smartphone»:»\u0421\u043c\u0430\u0440\u0442\u0444\u043e\u043d\u044b»,»tablet»:»\u041f\u043b\u0430\u043d\u0448\u0435\u0442\u044b»}},»isModerator»:false}
Еженедельная рассылка
Одно письмо с лучшим за неделю
Проверьте почту
Отправили письмо для подтверждения
[
{
«id»: 1,
«label»: «100%×150_Branding_desktop»,
«provider»: «adfox»,
«adaptive»: [
«desktop»
],
«adfox_method»: «createAdaptive»,
«auto_reload»: true,
«adfox»: {
«ownerId»: 228129,
«params»: {
«pp»: «g»,
«ps»: «clmf»,
«p2»: «ezfl»
}
}
},
{
«id»: 2,
«label»: «1200х400»,
«provider»: «adfox»,
«adaptive»: [
«phone»
],
«auto_reload»: true,
«adfox»: {
«ownerId»: 228129,
«params»: {
«pp»: «g»,
«ps»: «clmf»,
«p2»: «ezfn»
}
}
},
{
«id»: 3,
«label»: «240х200 _ТГБ_desktop»,
«provider»: «adfox»,
«adaptive»: [
«desktop»
],
«adfox»: {
«ownerId»: 228129,
«params»: {
«pp»: «g»,
«ps»: «clmf»,
«p2»: «fizc»
}
}
},
{
«id»: 4,
«label»: «Article Branding»,
«provider»: «adfox»,
«adaptive»: [
«desktop»
],
«adfox»: {
«ownerId»: 228129,
«params»: {
«p1»: «cfovz»,
«p2»: «glug»
}
}
},
{
«id»: 5,
«label»: «300x500_desktop»,
«provider»: «adfox»,
«adaptive»: [
«desktop»
],
«adfox»: {
«ownerId»: 228129,
«params»: {
«pp»: «g»,
«ps»: «clmf»,
«p2»: «ezfk»
}
}
},
{
«id»: 6,
«label»: «1180х250_Interpool_баннер над комментариями_Desktop»,
«provider»: «adfox»,
«adaptive»: [
«desktop»
],
«adfox»: {
«ownerId»: 228129,
«params»: {
«pp»: «h»,
«ps»: «clmf»,
«p2»: «ffyh»
}
}
},
{
«id»: 7,
«label»: «Article Footer 100%_desktop_mobile»,
«provider»: «adfox»,
«adaptive»: [
«tablet»,
«phone»
],
«adfox»: {
«ownerId»: 228129,
«params»: {
«p1»: «bwral»,
«p2»: «fjxb»
}
}
},
{
«id»: 8,
«label»: «Fullscreen Desktop»,
«provider»: «adfox»,
«adaptive»: [
«desktop»,
«tablet»
],
«auto_reload»: true,
«adfox»: {
«ownerId»: 228129,
«params»: {
«pp»: «g»,
«ps»: «clmf»,
«p2»: «fjoh»
}
}
},
{
«id»: 9,
«label»: «Fullscreen Mobile»,
«provider»: «adfox»,
«adaptive»: [
«phone»
],
«auto_reload»: true,
«adfox»: {
«ownerId»: 228129,
«params»: {
«pp»: «g»,
«ps»: «clmf»,
«p2»: «fjog»
}
}
},
{
«id»: 10,
«disable»: true,
«label»: «Native Partner Desktop»,
«provider»: «adfox»,
«adaptive»: [
«desktop»,
«tablet»
],
«adfox»: {
«ownerId»: 228129,
«params»: {
«pp»: «g»,
«ps»: «clmf»,
«p2»: «fmyb»
}
}
},
{
«id»: 11,
«disable»: true,
«label»: «Native Partner Mobile»,
«provider»: «adfox»,
«adaptive»: [
«phone»
],
«adfox»: {
«ownerId»: 228129,
«params»: {
«pp»: «g»,
«ps»: «clmf»,
«p2»: «fmyc»
}
}
},
{
«id»: 12,
«label»: «Кнопка в шапке»,
«provider»: «adfox»,
«adaptive»: [
«desktop»,
«tablet»
],
«adfox»: {
«ownerId»: 228129,
«params»: {
«pp»: «g»,
«ps»: «clmf»,
«p2»: «fdhx»
}
}
},
{
«id»: 13,
«label»: «DM InPage Video PartnerCode»,
«provider»: «adfox»,
«adaptive»: [
«desktop»,
«tablet»,
«phone»
],
«adfox_method»: «createAdaptive»,
«adfox»: {
«ownerId»: 228129,
«params»: {
«pp»: «h»,
«ps»: «clmf»,
«p2»: «flvn»
}
}
},
{
«id»: 14,
«label»: «Yandex context video banner»,
«provider»: «yandex»,
«yandex»: {
«block_id»: «VI-250597-0»,
«render_to»: «inpage_VI-250597-0-1134314964»,
«adfox_url»: «//ads. adfox.ru/228129/getCode?pp=h&ps=clmf&p2=fpjw&puid1=&puid2=&puid3=&puid4=&puid8=&puid9=&puid10=&puid21=&puid22=&puid31=&puid32=&puid33=&fmt=1&dl={REFERER}&pr=»
adfox.ru/228129/getCode?pp=h&ps=clmf&p2=fpjw&puid1=&puid2=&puid3=&puid4=&puid8=&puid9=&puid10=&puid21=&puid22=&puid31=&puid32=&puid33=&fmt=1&dl={REFERER}&pr=»
}
},
{
«id»: 15,
«label»: «Баннер в ленте на главной»,
«provider»: «adfox»,
«adaptive»: [
«desktop»,
«tablet»,
«phone»
],
«adfox»: {
«ownerId»: 228129,
«params»: {
«p1»: «byudo»,
«p2»: «ftjf»
}
}
},
{
«id»: 16,
«label»: «Кнопка в шапке мобайл»,
«provider»: «adfox»,
«adaptive»: [
«tablet»,
«phone»
],
«adfox»: {
«ownerId»: 228129,
«params»: {
«p1»: «chvjx»,
«p2»: «ftwx»
}
}
},
{
«id»: 17,
«label»: «Stratum Desktop»,
«provider»: «adfox»,
«adaptive»: [
«desktop»
],
«auto_reload»: true,
«adfox»: {
«ownerId»: 228129,
«params»: {
«pp»: «g»,
«ps»: «clmf»,
«p2»: «fzvb»
}
}
},
{
«id»: 18,
«label»: «Stratum Mobile»,
«provider»: «adfox»,
«adaptive»: [
«tablet»,
«phone»
],
«auto_reload»: true,
«adfox»: {
«ownerId»: 228129,
«params»: {
«pp»: «g»,
«ps»: «clmf»,
«p2»: «fzvc»
}
}
},
{
«id»: 19,
«label»: «Тизер на главной 2»,
«provider»: «adfox»,
«adaptive»: [
«desktop»,
«tablet»,
«phone»
],
«auto_reload»: true,
«adfox»: {
«ownerId»: 228129,
«params»: {
«p1»: «cmtwg»,
«p2»: «gazs»
}
}
},
{
«id»: 20,
«label»: «Кнопка в сайдбаре»,
«provider»: «adfox»,
«adaptive»: [
«desktop»
],
«adfox»: {
«ownerId»: 228129,
«params»: {
«p1»: «chfbl»,
«p2»: «gnwc»
}
}
},
{
«id»: 21,
«label»: «Ультратизер»,
«provider»: «adfox»,
«adaptive»: [
«desktop»
],
«adfox»: {
«ownerId»: 228129,
«params»: {
«pp»: «g»,
«ps»: «clmf»,
«p2»: «gtjk»
}
}
}
]
{«token»:»eyJhbGciOiJIUzI1NiIsInR5cCI6IkpXVCJ9. eyJwcm9qZWN0SWQiOiI1ZTRmZjUyNjYyOGE2Yzc4NDQxNWY0ZGMiLCJpYXQiOjE1ODI1MzY0Nzd9.BFsYFBgalfu_3oH9Fj-oBhiEgVx976VQfprRahAELFQ»,»release»:»cf162d86″}
eyJwcm9qZWN0SWQiOiI1ZTRmZjUyNjYyOGE2Yzc4NDQxNWY0ZGMiLCJpYXQiOjE1ODI1MzY0Nzd9.BFsYFBgalfu_3oH9Fj-oBhiEgVx976VQfprRahAELFQ»,»release»:»cf162d86″}
{
«jsPath»: «/static/build/dtf.ru/specials/DeliveryCheats/js/all.min.js?v=05.02.2020»,
«cssPath»: «/static/build/dtf.ru/specials/DeliveryCheats/styles/all.min.css?v=05.02.2020»,
«fontsPath»: «https://fonts.googleapis.com/css?family=Roboto+Mono:400,700,700i&subset=cyrillic»
}
null
Как сделать Блютуз на компьютере, если его нет?
Популярный и немного странный вопрос, который часто задают поисковым системам и мне в комментариях к другим статьям по этой теме. Как сделать Bluetooth на компьютере? Мне кажется, что многие думают, будто поддержку Блютуз можно добавить путем изменения каких-то настроек, или установив какую-то программу. Отчасти это так, но не всегда. В этой статье я постараюсь объяснить, что нужно для работы Bluetooth. Как добавить возможность подключения Bluetooth устройств к компьютеру и как это работает.
Сейчас есть много разных устройств, которые имеют возможность беспроводного подключения к компьютеру по Bluetooth. Среди самых популярных: мыши, клавиатуры, наушники, колонки, гарнитуры, геймпады т. д. Даже телефон, или планшет можно соединить с компьютером по воздуху. Но что делать, если на компьютере нет Bluetooth? Вот нет этих иконок в трее, кнопок и разделов в параметрах системы, нет адаптера в диспетчере устройств и т. д. Как добавить поддержку Блютуз в Windows?Чтобы на стационарном компьютере, или ноутбуке была возможность подключать Bluetooth-устройства, нам понадобится:
- Наличие в ноутбуке/ПК самого Bluetooth-модуля (передатчика). В ноутбуках он встроенный, а в стационарных компьютерах его как правило нет.
- Программное обеспечение (драйвера). Драйвер «сообщает» операционной системе, как работать с устройством (Bluetooth адаптером в нашем случае).

Так как я не знаю, какой у вас компьютер (я имею ввиду стационарный (системный блок), или ноутбук), то дальше разделим статью на две части. Так мне будет проще объяснить, а вам понять, что нужно сделать, чтобы появилась поддержка Bluetooth.
Блютуз на ноутбуке
Как мы уже выяснили, в ноутбуках Bluetooth встроенный. Как правило, это один модуль (небольшая плата), которая подключена к материнской плате ноутбука. Она добавляет поддержку Wi-Fi и BT. Выглядит примерно вот так:
Такая штучка есть в каждом ноутбуке. И все что необходимо для работы Блютуз – это установить нужный драйвер. Или просто включить этот адаптер.
Я не буду рассказывать, как это сделать, так как эта информация есть в следующих статьях:
Нужный драйвер без проблем можно скачать с сайта производителя ноутбука.
Блютуз на стационарном компьютере (ПК)
Здесь все немного сложнее. По той причине, что в ПК (системных блоках) обычно нет встроенного Bluetooth модуля (как и Wi-Fi). Но это не всегда так. Сейчас посмотрел, уже есть много материнских плат со встроенным Bluetooth/Wi-Fi приемником. Как правило, это не дешевые, игровые материнские платы. В большинстве случаев, если есть поддержка Wi-Fi, значит и должна быть поддержка Bluetooth. Например, в интернет-магазине я нашел 65 материнских плат со встроенным Wi-Fi и только в 4 из них не было поддержки Bluetooth.
Если у вас новая, и особенно игровая материнская плата, то обязательно посмотрите ее характеристики. Еще на самой плате должны быть разъемы под антенны (или сами антенны, которые просто прикручиваются).
В таком случае достаточно скачать необходимый драйвер с сайта производителя материнской платы и установить его.
Если у вас материнская плата без встроенного Bluetooth/Wi-Fi модуля, то придется покупать USB Bluetooth адаптер. Есть и PCI (которые устанавливаются внутри системного блока), но их очень мало и в них сразу идет поддержка Wi-Fi (например, Asus PCE-AC55BT, PCE-AC55BT).
А вот Bluetooth адаптеров, которые подключаются в USB-порт и которые можно использовать как на ПК, так и на ноутбуках (при необходимости) есть очень много. У меня вот такой адаптер:
Подключаем его к ПК, устанавливаем драйвер (если система сама не установит) и получаем поддержку Блютуз.
Более подробно о выборе Bluetooth-адаптера и о том, как его подключить и настроить я не рассказываю лишь по той причине, что делал это в отдельных статьях:
После настройки вы сможете подключать к своему компьютеру Bluetooth наушники, колонки, мышку и даже AirPods можно подключить к компьютеру на Windows. А техника от Apple не очень дружит с устройствами от других производителей.
Выводы: сделать Блютуз не сложно, но одними программами и настройками не обойтись. Нужен сам модуль (устройство). В этом многие заблуждаются, думая, что это какая-то программа, после установки которой все волшебным образом заработает.
Как Подключить Телефон В Качестве Модема к Компьютеру и Использовать по USB или Bluetooth?
Вопрос, как использовать телефон Андроид как модем для компьютера Windows через USB или Bluetooth, является логическим продолжением множества интереснейших способов подключения к интернету ПК или ноутбука. Особенно занимательно разбирать возможности мобильных подключений через смартфон Android — в наши дни все время приходится куда-то ехать и перемещаться. Поэтому чем менее мы привязаны к своему рабочему столу с настольным компьютером, тем больше способностей быть в онлайне именно в тот момент, когда это действительно нужно. Именно в этом случае на помощь приходит функция модема, которая по умолчанию встроена в любой телефон на Android OS. В этой статье постараемся разобраться, как включить режим модема на телефоне Андроид, а также как использовать смартфон в качестве USB и Bluetooth модема для компьютера или ноутбука на Windows.
Что такое режим модема в телефоне?
Режим модема на смартфоне — это функция, которая позволяет мобильный интернет от сотового оператора связи раздавать по WiFi на другие устройства — компьютеры, ноутбуки, ТВ, приставки и так далее.
То есть по сути, в режиме модема телефон заменяет собой wifi роутер. У нас на сайте имеется еще две отличных статьи, в которых наиподробнейшим образом с картинками рассказано о работе точки доступа Android или iOS..
Как включить функцию модема на Android?
Про то, как подключить модем от мобильных операторов через USB порт ноутбука я уже писал. Однако не у всех бывает возможность такое устройство подключить именно тогда, когда это крайне необходимо — забыли с собой взять, кончились деньги, забыли, не купили, или банально у вашего гаджета нет разъема USB. Сегодня я покажу способ выхода в сеть с любого устройства и из любого места. Мы будем использовать телефон в качестве модема для ноутбука и любого другого гаджета. Да-да, самый обычный телефон или смартфон с рабочей симкой, который станет для нас проводным модемом.
Для использования телефона в качестве модема потребуется произвести некоторые настройки на компьютере, что может быть немного сложно для новичка. Поэтому проще всего использовать смартфон именно как роутер, раздающий wifi. Причем в данном режиме он может работать как на распространенном сегодня Андроиде, так и на iOS. К слову говоря, в iPhone уже есть встроенная функция подключить телефон как модем и раздавать с него интернет. Речь идет именно об устройствах (это может быть не просто телефон, а смартфон или даже планшетник) с поддержкой sim-карт, а значит и GPRS/3G/4G связи.
Но бывает и такое, что на ноутбуке, а особенно на стационарном ПК, не имеется встроенного или внешнего беспроводного адаптера. Именно в этом случае придет на помощь функция подключения телефона в качестве модема по USB кабелю.
Способы использовать телефон в качестве модема
Теперь давайте подробнее рассмотрим эти несколько схем:
- Телефон (планшет/смартфон) подключается через сим-карту к интернету и работает как модем, раздающий интернет по wifi . При таком использовании мы можем зайти в интернет с другого смартфона, ноута, планшета или еще чего-либо с поддержкой беспроводной связи.

- Телефон подключен по wifi к интернету и к стационарному ПК через канал Bluetooth, давая последнему выход в сеть.
- Телефон подключен к мобильному интернету и по кабелю USB к компьютеру, на который передает интернет.
По Bluetooth
Теперь речь пойдет о том, как подключить смартфон в качестве Bluetooth модема. Эта технология беспроводной передачи данных рассчитана на более короткие расстояния и меньший объем информации. Ее имеет смысл задействовать, если у вас обычный старый телефон (даже не смартфон) с любой в меру устаревшей мобильной операционной системой, типа Symbian или Windows Mobile, с поддержкой блютус и технологии Dial-Up Network, но, как это было с моделями прошлых лет, нет модуля WiFi. Интернет при этом будет раздаваться тот, который получает данный телефон через сим-карту от мобильного оператора.
Для работы этого способа также на компьютере должен быть установлен Bluetooth модуль — обычно он по умолчанию встроен в современные ноутбуки, поэтому рассмотрим, как это делается на системе Windows 7.
Перед началом работы убедитесь, что блютуз адаптер на компьютере или ноутбуке включен и находится в исправном состоянии
Прежде всего нам необходимо активировать функцию модема на телефоне. Для этого в разделе «Настройки» находим раздел «Беспроводные сети — Еще» и активируем режим «Bluetooth-модем».
После этого понадобится добавить в компьютер телефон в качестве модема. Заходим в «Панель управления», выставляем отображение меню в виде значков и находим пункт «Устройства и принтеры» и в новом окне кликаем по «Добавление устройства».
Начнется поиск устройств, доступных в данный момент для подключения через Bluetooth. Когда определится ваш телефон, кликаем по значку. Откроется новое окошко с 8-значным кодом. Его необходимо ввести на телефоне для сопряжения.
После добавления телефона ждем, пока установятся драйвера.
Когда этот процесс успешно завершится, на компьютере заработает интернет.
По USB кабелю
Теперь поговорим о возможностях использования телефона в качестве модема через USB кабель на случай, если ваш компьютер не поддерживает передачу данных беспроводными способами. Причем раздавать может как интернет, принимаемый мобильником по WiFi, так и от сотового оператора по 3G/4G.
В моем примере все будет происходить на смартфоне Xiaomi в прошивке MIUI 9, но в голом Андроиде это делается точно также — изменено может быть лишь название и расположение пунктов меню. Подключаем телефон к компьютеру по USB кабелю и заходим в его настройки в раздел «Дополнительные функции»
Включаем «USB-модем»
На компьютере в это время выскочит окно, в котором нас попросят разрешить доступ к его ресурсам для телефона — это не обязательно, но можно подтвердить.
После этого при необходимости установятся драйверы на смартфон и интернет заработает. Подтверждением тому будет новое подключение, которое можно увидеть в «Центре управления сетями и общим доступом — Изменение параметров адаптера»
Сегодня мы разобрали разные варианты подключения телефона в качестве Bluetooth и USB модема, которые подойдут для абсолютно разных устройств, но в которых есть одно неоспоримое преимущество — мобильность, тем более, что сейчас у всех сотовых операторов есть весьма привлекательные тарифы для безлимитного интернета. На закуску обещанное видео про Айфон, про то, как сделать телефон модемом, соединив его с компьютеров USB кабелем, а также подробный урок о том, как выйти в интернет различными способами с планшета.
Видео инструкция
Спасибо!Не помогло
Цены в интернете
Александр
Опытный пользователь WiFi сетей, компьютерной техники, систем видеонаблюдения, беспроводных гаджетов и прочей электроники. Выпускник образовательного центра при МГТУ им. Баумана в Москве. Автор видеокурса «Все секреты Wi-Fi»
Выпускник образовательного центра при МГТУ им. Баумана в Москве. Автор видеокурса «Все секреты Wi-Fi»
Задать вопрос
Как правильно установить Bluetooth на компьютер
Количество самых разных цифровых устройств растёт с каждым днём. Многие из них могут и должны взаимодействовать друг с другом. Некоторые делают это не так часто, остальным же требуется практически постоянное соединение для обмена информацией, файлами, командами. Наиболее распространённым и скоростным протоколом для удобного, а главное — беспроводного, соединения является протокол Bluetooth.
Если в устройстве нет встроенного модуля Bluetooth, можно воспользоваться альтернативными вариантами соединения
Именно этим протоколом сегодня оснащены любые смартфоны, планшеты, ноутбуки, практически все телевизоры, мультимедийные центры, акустика и даже некоторые виды кухонной техники. Именно поэтому для эффективной работы и управления различными гаджетами в пределах дома или офиса вам может понадобиться установить Bluetooth на ваш компьютер. Мы расскажем о том, как выбрать Bluetooth адаптер для компьютера, а также как установить Bluetooth на ПК.
Для чего может быть полезен Bluetooth
Технология Bluetooth является наиболее распространённой системой беспроводной передачи данных после протокола Wi-Fi. В то время как Wi-Fi используется больше для организации локального беспроводного доступа к интернету, технология Bluetooth зарекомендовала себя как наиболее эффективный способ для обмена информацией на небольших расстояниях.
Радиус действия приёмников и передатчиков, работающих по этому протоколу, постепенно увеличивается, но на сегодняшний день пока не превышает 60 метров. Технология может быть использоваться для передачи файлов, приёма и передачи звукового сигнала, отправки и приёма различного рода команд. Соединяя компьютер и другое устройство при помощи этого протокола, можно, например, без труда управлять внутренней памятью смартфонов, забирать готовые снимки из фотоаппарата, управлять телевизором, подключать к ПК беспроводную акустику или наушники и так далее.
Типы адаптеров и советы по их выбору
В то время как большое количество современных устройств изначально выпускается с предустановленным модулем Bluetooth, ПК под управлением Windows остаются техникой, наименее оснащённой подобными модулями. Главная причина в том, что большинство компьютеров собирается из разных комплектующих, и чаще всего адаптер с поддержкой этого протокола передачи данных необходимо устанавливать отдельно.
Адаптеры Bluetooth бывают двух типов: внутренние (системные платы) и внешние (подключаемые в разъём USB-«свистки», визуально похожие на классическую флешку). Если в вашем компьютере нет подобного канала связи с внешними устройствами, но вы испытываете потребность в нём, можете отдельно приобрести внешний адаптер. Установить, подключить и настроить его сможет даже начинающий пользователь. О том, как выбрать такой девайс и как его подключить к ПК, мы расскажем ниже.
Во время выбора адаптера Bluetooth для вашего компьютера мы рекомендуем обратить внимание на несколько ключевых параметров. Одним из самых важных является радиус действия беспроводного сигнала. В зависимости от того, на каком расстоянии от ПК находятся или могут находиться устройства, к которым требуется подключение, выбирайте адаптер с соответствующим радиусом действия. Максимальная удалённость, на которой адаптер сможет установить соединение с устройствами, напрямую зависит от версии протокола Bluetooth, которую он поддерживает. Чем выше индекс этой версии, тем больше радиус действия.
Также обратите внимание на дополнительные возможности адаптера и его функциональность. Если вам понадобится, например, соединение с аудиоустройствами, наушниками или колонками, обязательным условием будет поддержка адаптером протокола A2DP. Он специально разработан для передачи аудиосигнала высокого качества, но поддерживается не всеми адаптерами.
Особенности версий Bluetooth и дополнительные возможности
С постепенным развитием и доработкой протокола Bluetooth компания-разработчик этой технологии продолжает выпускать более новые и совершенные версии. При выборе адаптера вам обязательно стоит обратить внимание на поддерживаемую им версию протокола. Чем выше это значение, тем большей функциональностью, радиусом действия и энергоэффективностью обладает адаптер.
Максимальная на сегодняшний день версия имеет индекс 4.1 и позволяет установить стабильную связь с устройствами, находящимися в радиусе 60 метров. Эта версия обладает наиболее экономной системой использования энергии, что очень важно при подключении к мобильным устройствам, работающим от заряда аккумулятора. Важными преимуществами самых новых версий Bluetooth являются постепенно возрастающая скорость передачи данных и автоматическое восстановление потерянного соединения.
Если приобретён адаптер, поддерживающий наиболее актуальную версию протокола и на ПК под управлением Windows установлена соответствующая программа для связи с определённым устройством, функциональность Bluetooth заметно возрастает, и его можно использовать для самых разных целей. Программа для соединения со смартфоном или планшетом позволит без проводов соединять Windows и iOS или Android для передачи фотографий и выхода в интернет. Программа, совместимая с вашей аудиосистемой, позволит включить музыку, управлять её воспроизведением и громкостью.
Если ваша квартира оснащена системой «умный дом», существует специальная программа, которая позволит регулировать яркость освещения или удалённо включать различные бытовые приборы. Функциональность, которая появится у вас при использовании этой технологии передачи данных, ограничена только количеством устройств, находящихся в вашем доме или офисе и поддерживающих подключение по Bluetooth.
Как правильно выбрать адаптер
Основываясь на всей информации, описанной выше, можно сделать несколько выводов, которые помогут вам сделать правильный выбор и приобрести такой адаптер Bluetooth, который максимально соответствует вашим запросам. Если вам необходимо оснастить поддержкой этого протокола стационарный ПК, подойдёт как внутренняя плата, так и внешний USB адаптер.
Если вам необходимо оснастить поддержкой этого протокола стационарный ПК, подойдёт как внутренняя плата, так и внешний USB адаптер.
Обратите внимание, что внутренний вариант может быть мощнее и способен обслуживать более широкий радиус, чем внешний «свисток». Перед покупкой уточните этот момент. Что же касается остальных параметров, то нет особой разницы между внутренними и внешними решениями. Их конструкция и способ подключения никак не повлияют на процесс настройки Bluetooth в Windows, а также не отразятся на скорости передачи данных.
Подключение и настройка
Когда адаптер выбран и приобретён, остаётся произвести необходимые настройки Windows и компьютера для того, чтобы включить передачу данных, а также найти и подключить все необходимые девайсы. Как правило, вне зависимости от производителя этого компонента ПК, после первого же подключения или перезагрузки система Windows автоматически распознаёт тип нового устройства, его производителя, самостоятельно скачивает и устанавливает необходимый драйвер, который позволяет включить Bluetooth. Тем не менее, это позволит вам лишь найти ваши гаджеты и установить с ними соединение. Некоторые из них могут потребовать ввода защитного пин-кода для подтверждения подключения. В версии Bluetooth 4.1 паролем по умолчанию является «0000» (четыре нуля). Однако после установления соединения вам понадобится программа, которая позволит работать с подключённым девайсом.
На сайте производителей некоторых подобных адаптеров может содержаться фирменная программа, которая активирует основные функции этого компонента ПК. Для подключения же к специфическим гаджетам (смартфонам и планшетам) может понадобиться программа или утилита от производителя самих устройств, чтобы использовать их функциональность в полной мере.
Например, чтобы включить синхронизацию контактов между телефоном и Windows, необходима программа, выпущенная производителем вашего телефона. Для того, чтобы использовать на компьютере мобильный интернет, принимаемый вашим смартфоном или планшетом режиме модема, могут понадобиться модифицированные драйверы сетевой карты ПК. Для уточнения всех возможностей ваших девайсов и установки специализированного ПО посетите официальные сайты производителей.
Для того, чтобы использовать на компьютере мобильный интернет, принимаемый вашим смартфоном или планшетом режиме модема, могут понадобиться модифицированные драйверы сетевой карты ПК. Для уточнения всех возможностей ваших девайсов и установки специализированного ПО посетите официальные сайты производителей.
Итог
Если в вашем компьютере до сих пор не установлен адаптер Bluetooth, однозначно рекомендуем задуматься о его покупке. С его помощью вы сможете избавиться от многих кабелей и значительно облегчить управление, использование и настройку многих устройств, уже находящихся в вашем офисе или квартире.
Расскажите в комментариях, для чего вы используете Bluetooth в повседневной жизни и какой адаптер выбрали именно вы.
Как подключить Bluetooth адаптер к компьютеру Windows 10?
Настройка Bluetooth на компьютере (ПК). Подключение Bluetooth адаптера и установка драйвера
В этой статье я постараюсь подробно объяснить, что делать в ситуации, когда у вас стационарный компьютер и появилась необходимость подключить к нему какое-то устройство по Bluetooth. Например: беспроводные наушники, мышку, клавиатуру, акустическую систему, джойстик, телефон, планшета и т. д. Таких устройств очень много, и без Bluetooth на компьютере сейчас ну никак. К тому же, такое подключение позволяет нам избавится от большого количества проводов.
Как вы уже наверное знаете, в обычных стационарных компьютерах (в системных блоках)
встроенного Bluetooth как правило нет. За исключением двух случаев: установлен внутренний PCI приемник (внешний USB)
, или у вас крутая материнская плата со встроенным беспроводным модулем. Но их очень мало, так что вряд ли. Можете посмотреть характеристики своей материнской платы. Ну и если бы в вашем ПК был Bluetooth, то вы бы об этом скорее всего уже знали. Был бы соответствующий значок в трее, или адаптер в диспетчере устройств (возможно, в виде неизвестного устройства – когда драйвер не установлен)
.
Если у вас ноутбук, то эта статья не для вас. Смотрите статью как включить Bluetooth на ноутбуке. А если у вас Windows 10, то лучше эту: как включить и настроить Bluetooth на ноутбуке с Windows 10.
Смотрите статью как включить Bluetooth на ноутбуке. А если у вас Windows 10, то лучше эту: как включить и настроить Bluetooth на ноутбуке с Windows 10.
Чтобы подключать к компьютеру устройства по Bluetooth, нужно купить и установить в компьютер Bluetooth-адаптер. Обычно, это адаптеры которые подключаются в USB-порт. У меня такой, модель Grand-X BT40G. Выглядит вот так:
Есть еще PCI адаптеры, они устанавливаются внутри корпуса системного блока. Но они не очень популярные. На выборе адаптера я останавливаться не буду, так как писал об этом в отдельной статье как выбрать Bluetooth адаптер для компьютера. Их очень много на рынке. Есть как дешевые, так и дорогие модели. С Китая вообще можно заказать за три копейки. Но если вы планируете часто использовать беспроводное соединение, подключать по Bluetooth какие-то серьезные устройства, типа наушников, джойстиков, то на адаптере лучше не экономить.
Если у вас уже есть адаптер – сейчас будем настраивать. Если нет – читайте статью по ссылке выше, выбирайте, покупайте и возвращайтесь на эту страницу.
Я разделю эту статью на две части: сначала покажу как подключить Bluetooth адаптер к компьютеру на Windows 10
, настроить его, при необходимости найти и установить драйвер, и подключить какое-то устройство. А во второй части мы все это сделаем на ПК с установленной Windows 7
.
У меня сейчас нет возможности продемонстрировать все это на Windows 8 и Windows 8.1, но от более старой и новой версии этой операционной системы (я имею введу семерку и десятку)
там отличий не много.
В любом случае, сначала подключаем Bluetooth адаптер к компьютеру
.
После этого переходим к установке драйверов и настройке.
Bluetooth на ПК с Windows 10: подключение, драйвера, настройка
Windows 10 в этом плане вообще крутая система. Почему? Да потому что практически во всех случаях, независимо от того какой у вас адаптер, после подключения все драйвера будут установлены автоматически, а в трее появится синяя иконка Bluetooth. И сразу можно подключать необходимые устройства.
И сразу можно подключать необходимые устройства.
В диспетчере устройств у меня сразу появился раздел «Bluetooth» и сам адаптер. Если адаптер не будет опознан и будет отображаться как неизвестное устройство (другое устройство)
, то придется ставить драйвера вручную. Как это делать на примере Windows 7, можете посмотреть в конце этой статьи.
А чтобы подключить наушники, геймпад, мышку, клавиатуру, или другое Bluetooth-устройство к компьютеру, зайдите в «Параметры» в раздел «Устройства». Или нажав на иконку в трее и выберите «Добавление устройства Bluetooth».
Нажимаем на «Добавление Bluetooth или другого устройства».
Дальше выбираем «Bluetooth». Компьютер начнет искать доступные для подключения устройства. Наше устройство должно быть в режиме поиска. В моем случае, это наушники. Там есть отдельная кнопка. Когда они в режиме подключения, то на них мигает индикатор. Когда компьютер обнаружит наше устройство, просто выбираем его и подключаемся.
А если вы хотите подключить к компьютеру смартфон, или планшет, то на самом мобильном устройстве нужно будет подтвердить подключение (создание пары)
.
О подключении беспроводных наушников я более подробно писал в статье как подключить Bluetooth наушники к компьютеру или ноутбуку на Windows 10.
Таким образом можно подключить абсолютно любое Блютуз-устройство.
Настройка Bluetooth адаптера в Windows 7 и подключение устройств к компьютеру
В Windows XP, Windows 7 и Windows 8 после подключения адаптера драйвер скорее всего придется устанавливать автоматически. Но не всегда. В моем случае Windows 7 сама поставила драйвер на мой USB Bluetooth адаптер Grand-X BT40G. Сразу появился значок Блютуз.
Вот скриншот с диспетчера устройств.
Если система не смогла опознать устройство и установить его, значок не появился, то нужно устанавливать драйвер. Как это сделать, я покажу ниже. А сейчас давайте подключим какое-то устройство по Bluetooth к компьютеру с установленной Windows 7.
Нажмите на иконку и выберите «Добавить устройство».
Откроется окно, котором будут отображаться все найденные компьютером устройства. Которые на данный момент находятся недалеко от компьютера и доступны для подключения. Выбираем наше устройство и начнется процесс подключения. Я снова подключал Bluetooth гарнитуру (наушники с микрофоном)
. По которым можно и в Скайпе поговорить.
Когда появится сообщение «Это устройство добавлено на компьютер», его можно использовать. Точно так же подключаются беспроводные мышки (по Блютуз)
, клавиатуры, телефоны и другие устройства.
В случае с наушниками, возможно еще понадобится установить их как устройство воспроизведения по умолчанию. Это можно сделать в настройках устройств воспроизведения (нажав правой кнопкой мыши на иконку звука в трее)
.
Драйвер для Bluetooth адаптера: поиск и установка
Даже не важно, какая система установлена на вашем компьютере, это может быть как Windows XP, так и Windows 10. Но если она не смогла автоматически настроить подключенный Bluetooth адаптер, то придется нам вручную искать и устанавливать нужный драйвер. Есть как минимум три способа:
- Установить драйвер с диска, который скорее всего был в комплекте.Там может быть как драйвер, так и утилита (программа)
для управления некоторыми функциями самого адаптера. В моем случае, это CSR Harmony. Мой адаптер Grand-X BT40G построен на CSR чипе. - Если у вас Bluetooth адаптер какого-то популярного производителя, то можно зайти на официальный сайт это производителя, найти страничку с этим устройством и там уже скачать драйвер. Он должен там быть. Но не всегда. Я вот проверил, на сайте Grand-X в разделе «Файлы» ничего нет. А вот для адаптера ASUS USB-BT400 на официальном сайте есть драйвера и утилита.Это для примера.
- Поиск драйвера по ИД оборудования неопознанного устройства. Не самый простой вариант, поэтому покажу все максимально подробно.
Когда система не может установить драйвер на какое-то устройство, то оно находится в диспетчере устройств в разделе «Другие устройства» с желтым значком. Как там будет отображаться (называться)
Как там будет отображаться (называться)
именно ваш Блютуз адаптер – сложно сказать. Если у вас там раньше не было неизвестных устройств, то определить его будет не сложно (он будет один)
.
У меня это что-то типа CSR 8510 A10 (похоже это чип, на котором построен адаптер)
. Нажимаем на это устройство правой кнопкой мыши и выбираем «Свойства». Дальше переходим на вкладку «Сведения», в выпадающем меню ставим «ИД Оборудования» и копируем первую строчку.
Открываем сайт DevID.info
, вставляем скопированную строчку в строку поиска и удаляем все лишнее, чтоб осталось только значение VID и PID. Можете посмотреть какое у меня было значение изначально (скриншот выше)
, и по какому я выполнил поиск (скриншот ниже)
.
Для начала приобуем загрузить первый драйвер, который появился в результатах поиска. Нужно нажать на иконку дискеты. Обратите внимание на операционную систему, для которой подходит этот драйвер.
Нажимаем на ссылку «Оригинальный файл».
Проходим проверку «Я не робот», нажимаем на ссылку и сохраняем архив с драйвером.
Дальше желательно извлечь все файлы и папки из загруженного архива, найти там файл Setup.exe, запустить его и установить драйвер.
Если там нет установочного файла, а просто набор папок и каких-то файлов, то нажмите на неизвестное устройство в диспетчере устройств правой кнопкой мыши, выберите «Обновить драйвер» – «Выполнить поиск драйверов на компьютере» и укажите путь к папке с драйверами. Если драйвер не будет найден и установлен, то попробуйте скачать другой.
Очень надеюсь, что статья вам пригодилась, и вы все таки добавили Bluetooth на свой компьютер и смогли подключить необходимые устройства. А я не зря потратил пол дня 🙂
Как установить блютуз на компьютер — подробная инфомация
Беспроводной интерфейс Bluetooth на сегодняшний день самый популярный и распространенный стандарт беспроводной передачи данных после Wi-Fi. Эту технологию используют исключительно ля передачи небольших данных на небольшие расстояния, но Bluetooth справляется со своей задачей на отлично. Именно поэтому сейчас практические все гаджеты на рынке: телефоны, ноутбуки, умные часы, некоторая бытовая техника, снабжены в обязательном порядке этой технологией.
Эту технологию используют исключительно ля передачи небольших данных на небольшие расстояния, но Bluetooth справляется со своей задачей на отлично. Именно поэтому сейчас практические все гаджеты на рынке: телефоны, ноутбуки, умные часы, некоторая бытовая техника, снабжены в обязательном порядке этой технологией.
Как установить блютуз на компьютер
Неудивительно, что сегодня владельцы обычных ПК также хотят начать пользоваться этой технологией для обмена данными между устройствами или для подключения к компьютеру различных полезных девайсов. Например: джойстиков, часов, наушников и так далее.
Почти во всех обычных стационарных компьютерах нет возможности подключить блютуз без дополнительных манипуляций.
Примечание!
Некоторые дорогие материнские платы все же поддерживают эту технологию, но устанавливаются они, как правило, только на очень дорогие устройства и то довольно редко.
Есть ли блютуз в компьютере
Другое дело – ноутбуки. Все современные девайсы такого типа обязательно поддерживают Bluetooth. Исключения могут составлять старые устройства.
Поэтому, прежде чем идти дальше мы должны знать, поддерживает ли ваш компьютер блютуз.
Сделать это очень просто:
- Заходим в меню «Пуск» и в строке поиска пишем «Диспетчер устройств».
В меню «Пуск» в строке поиска пишем «Диспетчер устройств»
- Открываем появившеюся программу.
Открываем появившеюся программу «Диспетчер устройств»
- В списке всех подключенных устройств ищем любое упоминание Bluetooth. Если вы владелец самого обычного системного блока, то скорее всего, вы увидите перед собой похожую картину. Ни блютуз модулей, ни адаптеров, ни чего-то похожего вы не найдете.
В списке подключенных устройств ищем Bluetooth
- Если же вам повезло – то вы увидите в списке Bluetooth устройства.
Bluetooth устройство в списке в «Диспетчер устройств»
Выбор и покупка адаптера
Итак, если вы не нашли на своем компьютер адаптера, то вам нужно его купить и вставить в USB порт своего системного блока. При покупке сразу же возникает вопрос: как выбрать хороший модуль?
При покупке сразу же возникает вопрос: как выбрать хороший модуль?
Сделать это довольно просто. К счастью, модули не отличаются большим количеством важных параметров. Первое, на что стоит обратить внимание — «Стандарт Bluetooth». Здесь все просто. Чем он выше – тем лучше. Значение этого показателя напрямую влияет и на скорость и на радиус действия модуля. На данный момент максимальный стандарт – 5. Но встретить в продаже обычно можно модули стандарта 3 и 4.
Совет!
Мы рекомендуем приобретать именно адаптеры со стандартом не ниже 4, для более комфортной работы. А колоссальной разницы в цене вы скорее всего не увидите.
Характеристики адаптера Bluetooth 4.0
Еще модули бывают вешние и внутренние. То есть, первые вставляются в наружный USB порт, а вторые – устанавливаются внутрь системного блока. Более распространены внешние адаптеры, которые внешне похожи на флешку. Их немного проще устанавливать, для их монтажа не нужно открывать крышку системного блока и искать место для установки. В то же время именно такие модули чаще всего отличаются большей мощностью и зоной покрытия. Поэтому:
- для домашнего использования лучше выбирать небольшие внешние адаптеры;
- для корпоративной сети – массивные внутренние девайсы.
Подключение и настройка адаптера
После приобретения выбранного нами ранее модуля, необходимо его подключить и настроить. Для этого:
- Вставьте его в порт вашего компьютера.
Вставляем адаптер в порт компьютера
- Перезагрузите компьютер. В большинстве случаев компьютер сам найдет и установить необходимые драйвера, и модуль будет полностью готов к работе и подключению устройств, об этой процедуре мы поговорим чуть позже.
Модуль готов к работе
Если же адаптер не стал полноценно работать, то будет необходимо установить драйвера вручную. Это несложная процедура. Сделать это можно несколькими способами.

Установка нужных драйверов
Первый метод, с диска из комплекта
Обычно, в комплекте с модулем идет диск со всеми необходимыми для его нормальной работы программами.
Диск с драйверами из комплекта к модулю
Найти его можно в коробке от модуля. Чтобы воспользоваться им нужно:
- Вставить его в дисковод.
- Щелкнуть два раза на диск в компьютере.
- Следовать несложным инструкциям, а именно вам будет предложено поставить галочку на соглашении и перейти к установке.
Ставим галочку и нажимаем «Install»
- Установка началась. Вы увидите полоску прогресса установки.
Установка драйверов с диска
- Когда она заполнится — установка завершится.
Нажимаем кнопку «Finish»
Если по каким-то причинам сделать так у вас не получилось или диск был утрачен, то переходите к следующему методу.
Читайте практические методы решения проблем в новой статье — «Как включить Bluetooth на ноутбуке. Что делать, если Bluetoth не работает».
Второй метод, через интернет
Скачать драйвера можно с официального сайта производителя вашего устройства.
- Пишем в поисковике марку и модель купленного вами модуля.
Пишем в поисковике браузера модель модуля
- Заходим на сайт изготовителя и ищем вкладку «Драйвера».
Выбираем вкладку «Драйвера»
- Выбираем вашу операционную систему и нажимаем «Скачать».
- Открываем скачанный файл.
- Нажимаем на «Согласиться и установить программное обеспечение».
Нажимаем на «Согласиться и установить программное обеспечение»
После короткого процесса установки, драйверы будут установлены.
Третий метод, через диспетчер устройств
- Открываем меню пуск и в строчке поиска пишем «Диспетчер».
В меню «Пуск» в строке поиска пишем «Диспетчер устройств»
- Открываем соответствующее приложение и ищем там наш адаптер.

Bluetooth устройство в списке в «Диспетчер устройств»
- Нажимаем на него правой кнопкой мышки и выбираем верхнюю строку «Обновить драйвер».
Выбираем «Обновить драйвер»
- Выбираем автоматический поиск, система сама найдет нужный софт и установит его.
После этой процедуры адаптер должен начать полноценно функционировать.
Важно!
Аналогично можно установить необходимые драйвера для ноутбука, при условии, что он оснащен нужным модулем.
Адаптер куплен и настроен, как включить?
Включение работающего адаптера значительно отличается в зависимости от установленной операционной системы. Например, на windows 7 он будет выглядеть следующим образом:
- Правом нижнем углу рабочего стола у вас отобразит значок беспроводного интерфейса.
Модуль готов к работе
- Нажимаем на него один раз и появится меню, из которого можно выбрать необходимое действие для вашего адаптера.
Выбираем необходимое действие
Как мы уже говорили, в windows 10 этот процесс будет отличаться
- Жмем на значок центра обновлений. Находится он на панели задач, а выглядит, как небольшой прямоугольник.
- В появившемся окошке нажимаем на прямоугольник «Bluetooth». Он включится.
Нажимаем на прямоугольник «Bluetooth»
Чтобы отключить беспроводной интерфейс — просто нажмите на этот прямоугольник еще раз.
Важно!
В не зависимости от операционной системы на некоторых ноутбуках блютуз может включаться с помощью кнопки на клавиатуре. На разных моделях устройств эта кнопка может отличаться, но найти ее несложно. На ней вы увидите характерный логотип Bluetooth.
Подключение наушников к компьютеру
После настройки сразу же встает вопрос о добавление устройств и о начале работы с беспроводной сетью. Давайте разберем процесс подключения наушников к компьютеру. Итак, нам нужно:
Итак, нам нужно:
- Включить сами наушники, делается это специальной кнопкой на их корпусе. Кнопок там немного, возможно вообще одна. Но если не можете ее найти, то загляните в инструкцию.
- В правом углу рабочего стола нажмите на значок блютуз, а в появившемся списке выберите строку «Добавить устройство».
Выбираем необходимое действие
- Откроется окно поиска всех доступных устройств, если все сделано, верно, то ваши наушники там обязательно появятся.
Выбираем устройство
- Кликаем на наушники и выбираем первый из двух пунктов в списке: «Добавить устройство».
Выбираем «Добавить устройство»
- Пройдет недолгий процесс добавления, после которого система проинформирует вас о том, что гаджет успешно добавлен. И прямо из этого окна предложит перейти к разделу «Устройства и принтеры».
Переходим к разделу «Устройства и принтеры»
- Переходим туда, теперь здесь будет отображаться добавленное нами устройство, с ним можно начинать работать. Оно добавлено и подключено.
Устройство готово к работе
Подключение телефона
Как Вы, наверное, догадываетесь, смартфон будет немного по-другому подключаться к нашему компьютеру. Делаться это будет следующим образом:
- Аналогично щелкаем по значку на панели и выбираем тот же пункт «Добавить».
Выбираем необходимое действие
- Ждем, когда в окне поиска появится наш аппарат. Отличить именно его можно по названию. Заранее поинтересуйтесь в настройках телефона, как он отображается для других устройств. Щелкаем на него и нажимаем «Добавить».
Выбираем устройство для добавления на компьютер
- Теперь нам нужно удостовериться, что код на экране компьютера совпадает с кодом на экране второго устройства и нажать «Да».
Выбираем «Да» и нажимаем «Далее»
- После этого подключение завершится, и можно будет передавать файлы с одного девайса на другой. В некоторых случаях – это очень полезная функция.
 Так как она позволяет передавать небольшие файлы без проводов.
Так как она позволяет передавать небольшие файлы без проводов.Устройство успешно добавлено на компьютер, нажимаем «Закрыть»
Тот же процесс, только теперь на windows 10.
- Открываем центр обновлений на панели задач.
Открываем центр обновлений
- Вы должны удостоверится, что Bluetooth включен. Находим прямоугольник с надписью «Подключится или «Connect».
- Откроется список доступных для подключения устройств. Находите нужное вам и кликайте на него.
Список доступных для подключения устройств
- Появится окно уведомляющее об успешном подключении.
Окно уведомляющее об успешном подключении
Процесс выбора хорошего адаптера, его покупки и дальнейшей настройки достаточно прост. В этих действиях все довольно понятно и последовательно. Если вы еще не успели настроить Bluetooth на своем компьютере, то настоятельно рекомендуем это сделать. Перед вами появится возможность подключать различные полезные устройства и успешно пользоваться ими.
Видео — Как установить блютуз на компьютер
Как легко подключить блютуз адаптер для компьютера? Детальная инструкция выбора и использования (2018 года)
Как подключить блютуз-адаптер для компьютера
Бывает, что нет возможности воспользоваться USB иди другим способом обмена информации, и тогда, конечно же, возникает вопрос: как подключить блютуз-адаптер для компьютера. В этой статье Вы узнаете о нюансах при выборе адаптера. А также как именно можно подключить устройство.
Содержание этой статьи:
Небольшое предисловие
Уже невозможно встретить человека, который не слышал бы и не знал о том, что такое блютуз.
Большинство из нас ещё даже помнит о появлении и существовании ИК-портов, и о том, как нельзя было отходить друг от друга дальше десяти метров, чтоб не оборвалась связь блютуза.
И если раньше блютуз использовали только для передачи файлов, то с течением времени он вошёл в нашу жизнь как вполне удобная и функциональная штучка для общения, прослушивания музыки, использования различных программ и девайсов на расстоянии.
И неудивительно, что современный человек, знающий о таких возможностях, не упускает шанса воспользоваться всеми прелестями блютуза. Это выгодно, это удобно и это легко.
Но настроить связь между, например, телефоном и наушниками – это легко, а что делать, когда нужно, например, подключить их к компьютеру или ноутбуку, а на устройстве такой функции нет?
А ведь делать уборку и разговаривать по Skype, например, в разы удобнее, чем сидеть перед монитором с веб-камерой или зажимать телефон плечом.
Поэтому сегодня мы легко научимся правильно выбирать блютуз-адаптер для компьютера, узнаем, как подключить блютуз-адаптер к компьютеру, и для чего вообще он может Вам пригодиться. Итак, поехали.
Для чего мне понадобится Bluetooth?
Bluetooth-адаптер для ноутбука
Давайте начнём с того, что, после, конечно же, Wi-Fi, система Bluetooth является самым распространённым способом беспроводной передачи и одной из важнейших систем беспроводной связи.
Только если Wi-Fi является одной из важнейших систем доступа к интернету, то Bluetooth, в свою очередь, зарекомендовал себя как самый эффективный способ для передачи информации на небольших расстояниях.
И если раньше такая передача была доступна только на расстоянии до 10 метров, то теперь она ограничивается длинной в 60 метров.
Казалось бы, это много, но порой этого всё же оказывается недостаточно. Зато для основных функций Bluetooth это оптимальное расстояние, а функции эти вот такие:
- Прежде всего, как и десять лет назад, Bluetooth используют для передачи файлов;
- Приём и отправка различного рода сигналов и команд, что позволяет управлять устройствами на расстоянии;
- Его можно использовать вместе с цифровыми фотокамерами, чтобы забрать готовые снимки из устройства;
- С помощью Bluetooth подключают наушники и любую другую беспроводную гарнитуру.
Если же возникла необходимость сделать что-то из этого списка с помощью компьютера, то, скорее всего, самого сервиса, установленного и готового к работе, вы там не найдёте.
Для того, чтоб блютуз работал, и работал правильно, нужно, прежде всего, подобрать подходящий именно вам блютуз-адаптер для компьютера.
Какой адаптер нужно выбрать?
Какой адаптер нужно выбрать?
В принципе, несмотря на то, что блютуз изначально был создан для телефонов, сейчас достаточно большое количество современных ноубуков или компьютеров с заводской сборкой уже оснащены системами Bluetooth, и это значительно облегчает работу.
Но эта функция доступна далеко не во всех моделях, к тому же, если ваш компьютер переживал сборку и апгрейд, скорее всего, таких сервисов в нём просто нет.
Вот в таких случаях нужно уметь правильно выбрать и установить Bluetooth-адаптер.
Прежде, чем приниматься за выбор нужного адаптера, необходимо сначала определить, для чего именно он вам нужен.
Так, например, если геймер нуждается в беспроводных наушниках во время игры, ему не нужно покупать адаптер с дальностью действия, скажем, 50 метров.
То же самое касается человека, который, к примеру, находится на большом расстоянии от своего ноутбука и занимается детьми или бизнесом. Тогда ему нужна максимальная дальность адаптера Bluetooth.
То же самое касается и самого адаптера, которые бывают:
- Внутренними
- Внешними
Внешние адаптеры
Уже из названия можно понять, что и куда вставляется. Внешние – для USB-порта.
Выглядит такая штучка как обыкновенная флешка, а то и как часть от беспроводной мышки, и вставляется в любой свободный разъём.
Если вы не планируете его трогать, то можно вставить, к примеру, позади системного блока, ну а если у вас ноутбук, то подключать такой адаптер будет легко и быстро.
Внутренние адаптеры
Второй тип адаптера нужно подключать к материнской плате через PCI-слот.
Настоятельно не рекомендуется делать этого дома, если вы не программист, если вы не знаете, что такое PCI-слот, если вы мастер-фломастер или если вам просто не охота доставать системный блок.
В принципе, такую штучку может поставить любой рукастый человек или компьютерных дел мастер, стоять она будет долго и надёжно, да и работать будет неизменно при включённом компьютере.
Профили адаптеров
Ещё одно различие между адаптерами в поддержке профиля.
К примеру, если человек хочет получить доступ к интернету, используя при этом Bluetooth-модуль, он будет использовать профиль Dial-up Networking Profile (DUN) или LAN Access Profile (LAP), соответственно, адаптер с таким профилем ему и нужно будет купить.
И точно такая же ситуация будет с передачей аудио- или видеосигнала, где нужен будет профиль Advanced Audio Distribution Profile (A2DP). То есть, при выборе и покупке адаптера, в зависимости от цели, вам нужно обратить внимание ещё и на это.
Так, для того, чтоб, например, управлять на расстоянии устройствами, или даже пультом от телевизора, нужен будет профиль Audio / Video Remote Control Profile (AVRCP), если же вам нужно управление беспроводной гарнитурой или звонки на расстоянии, то требующимся профилем станет Hands-Free Profile (HFP) или Headset Profile (HSP).
Всё это очень важно, поскольку, выбрав неправильный профиль, вы приобретёте себе бесполезный Bluetooth-адаптер.
В общем, прежде, чем покупать адаптер, нужно определиться с его назначением.
Есть Bluetooth-адаптеры разных цветов и размеров, разной мощности, разного диапазона действия и скорости передачи, есть даже варианты, которые можно совместить в вашим Wi-Fi модулем. И даже последние различаются между собой.
Кроме того, чем выше версия адаптера, тем больше в нём новых или усовершенствованных функций, на что тоже следует обратить внимание.
Кстати, если вас интересует цена такого адаптера, то, опять же, всё зависит от вашего выбора.
Самые простые, нетребовательные, первых версий и с минимумом функций могут стоить едва ли дороже доллара, самые лучшие – больше сотни баксов.
Причём стоимость может варьироваться и от цвета, и от размера, и от производителя.
Теперь же, когда Вы определились с тем, какой адаптер вам нужен, а, может, даже приобрели себе необходимый, появляется вопрос о том, как же правильно подключить его к компьютеру или гарнитуре.
Как подключить Bluetooth-адаптер для компьютера и гарнитуру?
Проверка наличия драйвера для Bluetooth
Итак, если адаптер уже приобретён, остаётся только правильно подключить его к вашему ПК или ноутбуку ик нужному устройству, если, конечно, такое вообще есть. Ведь приобрести Bluetooth-гарнитуру можно для совершенно различных целей.
Первым делом, конечно же, нужно подключить Bluetooth-адаптер либо к выбранному вами USB-порту, либо к PCI-слоту. После этого нужно установить драйвер.
Очень часто драйвер прилагается вместе с самим адаптером, в комплекте, ещё чаще этот самый драйвер можно отыскать на сайте производителя.
В некоторых случаях, после перезагрузки, компьютер сам распознаёт устройство, находит необходимые драйвера и самостоятельно их устанавливает.
Но если это прошло незаметно, и вы всё ещё сомневаетесь, будет ли работать гарнитура, можно проверить наличие драйвера в несколько движений:
- Выйти на рабочий стол и зажать комбинацию клавиш . Это позволит нам зайти в диспетчер оборудования, чтоб убедиться, что всё на месте.
- В появившемся окошке нужно написать devmgmt.msc
и затем нажать . Так мы запустим команду, нужную нам для поиска - Теперь перед нами открылся список различных устройств, среди которых всего лишь осталось найти нужный нам
Если Вы видите в списке Bluetooth, значит, с драйверами всё в порядке.
Если же там красуется надпись «Неизвестное устройство», то за дровами, скорее всего, придётся идти к разработчику, так как каждая версия/модель блютуз-адаптера имеет свои драйвера и установки.
Наконец, после того, как Вы убедились. Что с драйверами всё в порядке, нужно включить гарнитуру.
Подключение гарнитуры
После установки драйвера в правом нижнем должен отобразиться значок Bluetooth – сигнал о том, что программа запущена и готова к работе.
Итак, запускаем непосредственно сам Bluetooth:
- На появившийся значок необходимо щёлкнуть правой кнопкой мыши. Отобразится окошко со следующими пунктами:
- Добавить устройство;
- Разрешить подключение устройства;
- Показать устройства Bluetooth;
- Присоединиться к личной сети;
- Открыть параметры;
- Отключить адаптер;
- Удалить значок.
- Конечно, мы можем выбрать любой из этих пунктов, но сейчас нас интересует именно . Что мы и делаем, щёлкнув левой кнопкой мыши на нужный пункт.
- Откроется окошко с несколькими вкладками, среди которых нам нужно выбрать .
- В этой вкладке ставим галочку в разделе , разрешая устройствам Bluetooth обнаружить Ваш компьютер.
- Теперь идём во вкладку и отмечаем галочкой разрешение на поиск, отправку и получение медиафайлов.
Всё! Теперь ваш Bluetooth-адаптер полностью подключён к компьютеру и готов к работе. Дальнейшее его использование зависит только от того, ради какой цели, собственно, вы его и выбирали.
Адаптер активирован, виден устройствам и находится в рабочем состоянии, теперь вам осталось только подключить к нему необходимое устройство. Как, спросите вы? Что ж, давайте узнаем.
Как подключить устройство к Bluetooth на ПК?
Подключение устройства к ПК
Тут уже вам прежде всего придётся читать инструкции на самом устройстве.
Так, например, многие телефоны для связи с вашим Bluetooth будут требовать оригинальную программу, которая поставялась с девайсом или может быть найдена на сайте производителя.
Хотя, бывает и так, что не требуется ничего, кроме кода для сопряжения, или, другими словами, установления связи между телефоном/другим устройством и вашим персональным компьютером/ноутбуком.
Совет: не нужно придумывать никаких паролей для этого, так как стандартным в большинстве адаптеров является код , то есть, четыре нуля.
После того, как вы включили своё устройство и с помощью инструкции/программы/клика запустили на нем Bluetooth—
соединение, можете переходить к активации на самом ПК.
Для этого нужно:
- Правой кнопкой мыши нажать на значок Bluetooth, который находится всё там же, в правом нижнем углу экрана, так как является запущенной программой.
- Выбрать в открывшемся меню пункт , он является первым с списке.
- Система автоматически начнёт поиск и покажет Вам список доступных к подключению устройств. Вы выбираете нужное, вводите пароль на обеих устройствах, и всё готово!
Выводы
Как видите, ни установка, ни использование Bluetooth-адаптера не является сложным занятием.
Всё это делается легко и непринуждённо, не требуется ни особых знаний, ни навыков, просто несколько щелчков, и вы уже сможете слушать музыку, находясь в другой комнате, или говорить, параллельно занимаясь чем-то ещё, не отвлекаясь на другие устройства.
Пожалуй, именно это преимущество Bluetooth позволяет ему оставаться лидером на своём поприще, ведь так часто нам нужно быстро обменяться файлами, что-либо сделать удалённо на одним из ваших девайсов или просто поговорить без того, чтоб быть привязанным к персональному компьютеру или ноутбуку.
Трудности могут возникнуть только при подборе самого Bluetooth-адаптера для компьютера, но, если вы изначально правильно определите свои цели, это не станет проблемой, а, наоборот, позволит вам по максимуму использовать все возможности и функционал Bluetooth.
9
Total Score
Детальная инструкция
В инструкции рассмотрены способы подключения блютуз адаптеров, а также виды адаптеров. Обсуждаются различные виды подключений, а также частые проблемы при подключении, и главные ошибки. Всё написано доступно и ясно. Ознакомившись с информацией, пожалуйста, оставьте в комментариях свои оценки с аргументацией. Они будут полезными для других читателей. Нам очень важно Ваше мнение. Благодарим за Ваше участие. Мы ценим каждый Ваш отзыв и потраченное время.
Актуальность информации
9
Доступность применения
9.5
Раскрытие темы
9. 5
5
Достоверность информации
9.5
Связывание устройств Bluetooth в Windows.
Прежде всего убедитесь, что ваш компьютер с Windows 10 поддерживает Bluetooth. Дополнительные сведения о том, как это проверить, см. в статье Устранение проблем с Bluetooth в Windows 10. Если вам нужна помощь в добавлении устройства, не поддерживающего технологию Bluetooth, см. раздел Добавление устройства на компьютер с Windows 10.
Включение Bluetooth
Когда вы убедились, что ваш компьютер с Windows 10 поддерживает Bluetooth, вам нужно включить Bluetooth. Для этого выполните следующие действия.
В разделе «Параметры»
Нажмите кнопку пуск > Параметры > устройства > Bluetooth & другие устройстваи включите Bluetooth.
Включение Bluetooth вms-settings:bluetooth?activationSource=SMC-Article-15290параметров
В центре уведомлений
Центр уведомлений можно найти рядом с полем «Время и дата» на панели задач. На панели задач нажмите Центр уведомлений ( или ), а затем выберите Bluetooth , чтобы включить его. Если эта функция отключена, возможно, она отображается как Не подключено.
Если вы не видите Bluetooth в центре уведомлений, это можно изменить следующим образом.
-
Разверните «Быстрые действия» На панели задач выберите Центр уведомлений ( или ) > Развернуть. Здесь должен отобразиться элемент Bluetooth. Он будет отображаться как Bluetooth или Не подключено.

-
Добавьте Bluetooth в центр уведомлений. Нажмите кнопку пуск > Параметры > системные >уведомления & действия>быстрые действия. Перейдите к пункту Добавить или удалить быстрые действия и включите функцию Bluetooth.
Установление связи по Bluetooth с гарнитурой, динамиками или другим аудиоустройством.
-
Включите аудиоустройство Bluetooth и сделайте его обнаруживаемым. Порядок действий зависит от устройства. Осмотрите устройство или найдите инструкции на сайте производителя.
-
На компьютере нажмите кнопку Пуск> Параметры > устройства > Bluetooth & другие устройства > Добавить Bluetooth или другое устройство> Bluetooth. Выберите устройство и следуйте дополнительным инструкциям, а затем нажмите Готово.
Устройство Bluetooth и компьютер обычно будут автоматически связываться в любое время, когда они находятся в диапазоне действия друг друга при включенном Bluetooth.
Установление связи по Bluetooth с клавиатурой, мышью или другим устройством
-
Включите клавиатуру, мышь или другое устройство Bluetooth и сделайте их обнаруживаемыми. Порядок действий зависит от устройства. Осмотрите устройство или найдите инструкции на сайте производителя.
-
На компьютере нажмите кнопку Пуск > Параметры > устройства > bluetooth & другие устройства > Добавить Bluetooth или другое устройство > Bluetooth.
 Выберите устройство и следуйте дополнительным инструкциям, а затем нажмите Готово.
Выберите устройство и следуйте дополнительным инструкциям, а затем нажмите Готово.
Установление связи по Bluetooth с принтером или сканером
-
Включите Bluetooth-принтер или сканер и сделайте его обнаруживаемым. Порядок действий зависит от устройства. Осмотрите устройство или найдите инструкции на сайте производителя.
-
Нажмите кнопку Пуск > Параметры > устройства > принтеры & сканеры> Добавить принтер или сканер. Подождите, пока компьютер найдет находящиеся рядом принтеры. Затем выберите нужный принтер и нажмите кнопкуДобавить устройство.
При возникновении проблем с установкой принтера или сканера см. разделы Устранение проблем с принтерами или Установка и использование сканера в Windows 10.
Установление связи с устройством Bluetooth с помощью быстрой связи
Быстрая связь в Windows 10 позволяет быстро связать поддерживаемое устройство Bluetooth с компьютером. Если устройство Bluetooth поддерживает быструю связь, вы получите уведомление, если оно находится рядом с вами, и сможете перевести его в режим связывания, чтобы сделать его обнаруживаемым.
-
Включите устройство Bluetooth, поддерживающее функцию быстрой связи, и сделайте его обнаруживаемым. Порядок действий зависит от устройства. Осмотрите устройство или зайдите на веб-сайт изготовителя, чтобы получить дополнительные сведения.
-
Если вы используете быструю связь в первый раз, выберите Да, когда вам будет предложено получать уведомления и использовать быструю связь.

-
Когда появится уведомление о том, что найдено новое устройство Bluetooth, нажмите кнопку Подключить.
-
После подключения нажмите кнопку Закрыть.
Прежде всего убедитесь, что ваш компьютер с Windows 8 поддерживает Bluetooth.
-
Включите устройство Bluetooth и сделайте его обнаруживаемым.
Так как вы сделаете его обнаруживаемым, зависит от устройства. Осмотрите устройство или найдите инструкции на сайте производителя.
-
Выберите Пуск > напечатайте Bluetooth > и выберите из списка Параметры Bluetooth.
-
Включите Bluetooth, выберите устройство, затем выберите Связать.
-
Выполните все инструкции, которые появятся на экране. Если инструкций нет — все готово, вы подключены.
Устройство Bluetooth и компьютер обычно будут автоматически связываться в любое время, когда они находятся в диапазоне действия друг друга при включенном Bluetooth.
Прежде всего убедитесь, что ваш компьютер с Windows 7 поддерживает Bluetooth.
-
Включите устройство Bluetooth и сделайте его обнаруживаемым.
Так как вы сделаете его обнаруживаемым, зависит от устройства. Осмотрите устройство или найдите инструкции на сайте производителя. Включите устройство Bluetooth и сделайте его обнаруживаемым. Порядок действий зависит от устройства.
 Осмотрите устройство или найдите инструкции на сайте производителя.
Осмотрите устройство или найдите инструкции на сайте производителя. -
Выберите пуск > устройства и принтеры.
-
Выберите Добавить устройство, выберите устройство и нажмите кнопку Далее.
-
Выполните инструкции, которые появятся на экране. Если инструкций нет — все готово, вы подключены.
Устройство Bluetooth и компьютер обычно будут автоматически связываться в любое время, когда они находятся в диапазоне действия друг друга при включенном Bluetooth.
Интернет на компьютере через телефон (USB, Bluetooth, Wi-Fi)
Цены на мобильный Интернет в сетях 3G и 4G почти спустились с заоблачных высот на землю и скоро, надо ожидать, сравняются со стоимостью традиционной кабельной связи. А там, глядишь, и вытеснят ее совсем, ведь пользоваться Интернетом, который всегда с собой (в сотовом телефоне), гораздо удобнее, чем быть привязанным к его стационарному источнику.
Перейти со стационарного Интернета на 3G/4G — дело пары минут. Достаточно иметь договор с сотовым оператором (доступ к глобальной паутине сегодня входит почти в любой тарифный план) и некоторую сумму на балансе. Ну и сам мобильный телефон, который будет точкой подключения.
Поговорим, как подключить Интернет к компьютеру, используя Андроид-смартфон в качестве модема.
Телефон как модем через USB-кабель
Подключиться к Интернету через телефон, подсоединенный к компьютеру через USB-кабель, пожалуй, проще всего. Этот способ удобен тем, что не требует настроек и не нуждается в мерах защиты от взлома и доступа посторонних, как беспроводная связь. Подключение устанавливается за считанные секунды и работает практически бесперебойно, конечно, при условии хорошего сигнала сотовой связи и качественного USB-кабеля.
Порядок действий:
- Зайдите в приложение «Настройки» (в старых версиях Android — «Параметры»), откройте раздел беспроводных сетей, перейдите в дополнительные параметры беспроводных сетей (в моем примере они скрываются за кнопкой «Еще»).
- Включите «Мобильные данные», то есть приконнектите телефон к сети 3G/4G-интернета. Либо сделайте это другим способом — нажатием кнопки в шторке и т. д. На разных Андроид-смартфонах это и последующие действия выполняются немного по-разному, но суть примерно одна.
- Находясь в дополнительных параметрах беспроводных сетей, откройте раздел «Режим модема». Передвиньте ползунок «USB-модем» в положение «Включено».
Настройка завершена, связь установлена. Теперь ваш компьютер подключен к глобальной сети через USB-кабель и сеть мобильного оператора.
Bluetooth-модем на телефоне
Если вы хотите подключить к сети устройства, оснащенные модулем bluetooth (ноутбуки, смартфоны, планшеты), можете использовать телефон как bluetooth-модем. Для установления устойчивой связи клиентские девайсы следует расположить не дальше 8-9 м от телефона, но лучше всего — в непосредственной близости. Кроме того, убедитесь, что на всех устройствах активирован bluetooth-адаптер.
Порядок подключения к Интернету через bluetooth-модем на телефоне:
- Включите на телефоне 3G/4G-интернет.
- Зайдите в приложение «Настройки» — «Беспроводные сети». Сдвиньте ползунок Bluetooth в положение «Включено».
- Зайдите в раздел «Bluetooth» и выберите из списка «Доступные устройства» тот девайс, которому хотите предоставить доступ во всемирную паутину. Если их несколько, устанавливайте соединение по очереди. При появлении окошек с запросом разрешения на сопряжение сверьте код и нажмите кнопку «Подключить» на обоих соединяемых устройствах.
- Откройте в дополнительных настройках беспроводных сетей раздел «Режим модема» и включите Bluetooth-модем.

Теперь ваши гаджеты имеют выход в глобальную сеть. Кстати, одновременно можете продолжать использовать телефон как модем, подключенный к компьютеру по USB.
Создание точки доступа Wi-Fi на Андроид-телефоне
Чтобы подключить Интернет к ноутбуку, планшету, smart TV и другим устройствам, которые находятся в разных частях квартиры, удобнее всего использовать Wi-Fi. А точкой доступа и модемом снова будет наш смартфон.
Порядок настройки точки доступа и подключения к Интернету:
- Включите на телефоне модуль Wi-Fi и 3G/4G-интернет.
- Зайдите через дополнительные настройки беспроводных сетей в раздел «Режим модема». Коснитесь строчки «Точка доступа Wi-Fi».
- В разделе «Точка доступа Wi-Fi» передвиньте показанный на скриншоте ползунок в положение «Включено». Перед подключением к ней устройств необходимо сделать еще несколько настроек.
- Коснитесь строки «Сохранять точку доступа». В открывшемся окошке выберите подходящий вариант. Для экономии энергии аккумулятора оптимально отключать ее при бездействии через 5 или 10 минут. Если телефон подключен к источнику питания постоянно, тогда точку доступа можно сохранять всегда.
- Следующая настройка — имя сети, способ шифрования и пароль. Имя (по умолчанию обычно повторяет название модели телефона) может быть любым. Лучший способ защиты (шифрования) — WPA2 PSK. Если собираетесь приконнектить к этой точке доступа старое устройство, например, ноутбук с Windows XP, выбирайте защиту WEP. Далее установите пароль, который будут вводить пользователи при подключении клиентских устройств, и сохраните настройку.
- Для связи с девайсами, оборудованными кнопкой WPS, можете использовать эту же функцию на телефоне. Сначала нажмите WPS на клиентском устройстве, следом — показанную ниже кнопку «Подключить» на телефоне.
После этого вашим гаджетам откроется доступ во Всемирную паутину по Wi-Fi. Кстати, при желании можете использовать все 3 типа подключения вместе, но при очень интенсивной нагрузке на сетевые модули телефон будет греться (что ему явно не на пользу) и, несмотря на подпитку от компьютера по USB, быстро израсходует заряд батареи. Поэтому нагружать его по максимуму все-таки не стоит. Для таких случаев лучше использовать традиционную кабельную Интернет-связь.
Кстати, при желании можете использовать все 3 типа подключения вместе, но при очень интенсивной нагрузке на сетевые модули телефон будет греться (что ему явно не на пользу) и, несмотря на подпитку от компьютера по USB, быстро израсходует заряд батареи. Поэтому нагружать его по максимуму все-таки не стоит. Для таких случаев лучше использовать традиционную кабельную Интернет-связь.
Как сделать ваш компьютер совместимым с Bluetooth
Не все компьютеры
имеют встроенные адаптеры Bluetooth. Но это не значит, что вы не можете испытать
удобство беспроводной технологии. В этом посте мы покажем, как вы можете
добавить Bluetooth на любой компьютер.
Зачем нужен Bluetooth?
Есть много
причины, по которым вам стоит подумать о добавлении Bluetooth на свой компьютер. Для
Во-первых, производительность беспроводных гарнитур значительно улучшилась по сравнению с
года. Наушники Bluetooth увеличивают дальность действия и мобильность как для настольных компьютеров, так и для
пользователи ноутбуков.
Но более
возможность аудиосвязи, Bluetooth имеет другие функции, которые только улучшают ваш компьютер
опыт.
Беспроводная передача файлов
с Bluetooth,
вы можете передавать данные между двумя сопряженными устройствами. Если вы соедините свой телефон и
ПК, например, вы можете перемещать изображения с одного устройства на другое без
необходимость в кабелях или подключении к Интернету.
Модем
Ссылка на модем
к тому, чтобы устройства совместно использовали сетевое соединение. Если вы соедините свой компьютер и
смартфон, вы можете привязать свой компьютер и использовать свои мобильные данные для подключения к
Интернет.
Подключение гаджетов
Bluetooth делает
работают не только с беспроводными наушниками. Вы также можете подключать клавиатуры, мыши и
другие периферийные устройства с поддержкой Bluetooth.
Пользователи, которым нравится
содержать рабочее место в чистоте и свободном от кабелей, часто склоняются к использованию
беспроводные устройства.
Как добавить Bluetooth к ПК
Самый
Удобное решение проблемы отсутствия Bluetooth — это купить ключ или
внутренняя карта.
Bluetooth-ключи
Ключи Bluetooth
дешевы, их цена на Amazon Prime на момент написания этой статьи составляла около 12 долларов.Они работают, подключая их непосредственно к одному из доступных USB-портов на вашем компьютере.
Однажды ключ
распознается вашим компьютером, включите устройство Bluetooth, которое хотите
соединять. Ваш компьютер распознает устройство и позволит вам установить
связь. После сопряжения вы сможете использовать подключенное устройство.
USB-ключи есть
удобнее в использовании. Когда они не используются, их можно вынуть или использовать на
другой компьютер быстро.
Внутренняя карта Bluetooth
Внутренний
Карты Bluetooth более мощные, чем USB-ключи, но их установка требует
цена.Их необходимо установить в один из слотов PCI материнской платы. Этот
может быть проблемой для пользователей, которым нужен этот слот для других устройств. Однако вы
Следует также отметить, что внутреннее решение означало бы освобождение USB-порта для
другие устройства тоже.
карты Bluetooth
не идеальны для ноутбуков. Они больше подходят для настольных компьютеров, требующих сильного
сигнал для переводов большого объема.
Что нужно искать в адаптере Bluetooth
Есть
ряд факторов, по которым стоит покупать USB-адаптер Bluetooth.Для начинающих,
вам нужен ключ или карта plug-and-play. Вы бы хотели, чтобы он работал на любом
компьютер — будь то Windows 7
машина или последняя.
Имея хорошо
драйверы тоже важны. Приобретайте адаптеры у уважаемых компаний с хорошими
Служба поддержки.
Ты тоже
Вероятно, вы увидите разные номера версий, когда будете ходить по магазинам. Bluetooth были
через несколько обновлений. Вы хотите купить ключ не ниже версии
4.0. Bluetooth от 1.0 до 3.0 потребляет больше энергии.
Как проверить устройства Bluetooth в Windows 10
Перейдите в Настройки Windows > Устройства > Bluetooth и другие устройства . Здесь вы найдете возможность повернуть
ваше соединение Bluetooth включено или выключено. Он также отобразит все устройства, которые
подключены к вашему ПК.
Щелчок по устройству
появится возможность удалить устройство из списка. Обратите внимание, что
несопряженные устройства могут быть снова сопряжены позже.
Как я могу привязать Android к ПК через Bluetooth?
В этой статье показано, как подключить смартфон Android к компьютеру через Bluetooth. Это необходимо, если вы хотите связать свой Android-смартфон 4G / LTE или Wi-Fi с подключением Wi-Fi или Ethernet вашего ПК. Однако, хотя Bluetooth — это удобный и беспроводной способ подключения к Интернету со смартфона Android на компьютер, его скорость ограничена 1 Мбит / с (Bluetooth 4) или 2 Мбит / с (Bluetooth 5).Если у вас на телефоне высокая скорость LTE, вы можете добиться лучших результатов с помощью USB или Wi-Fi-модема.
Требования к оборудованию: внутренний адаптер Bluetooth, внешний USB-адаптер Bluetooth (опционально)
Шаг 1. Убедитесь, что на вашем смартфоне есть активное подключение к Интернету — Wi-Fi или мобильный Интернет.
Для этого вы обычно можете провести вниз по панели уведомлений и нажать на Wi-Fi и / или соединение для передачи данных по сотовой сети. Или вы можете перейти на экран настроек и включить переключатель.
Шаг 2. Убедитесь, что на вашем смартфоне Android активирован Bluetooth-модем.
Перейдите в область «Настройки сети» на своем смартфоне Android — там вы найдете раздел «Модем». Нажмите на это и включите Bluetooth-модем. Если Bluetooth не включен, убедитесь, что он включен во время модема.
Шаг 3. Подключите (или «привяжите») смартфон Android к компьютеру с помощью Bluetooth.
Подключите (или «привяжите») смартфон Android к компьютеру с помощью Bluetooth.
Если вы используете внешний USB-адаптер Bluetooth, убедитесь, что вы устанавливаете его, следуя инструкциям, прилагаемым к устройству.Возможно, вам потребуется перезагрузить компьютер, прежде чем вы сможете его использовать.
На вашем ПК перейдите в «Настройки Bluetooth» (либо в нижнем правом углу панели задач — системная область — либо выполнив поиск по слову «bluetooth»). Включите переключатель Bluetooth — это сделает ваш компьютер видимым для других устройств.
На смартфоне Android перейдите в Bluetooth и выполните поиск устройств. Вы должны увидеть компьютер. Нажмите на него и начните процесс сопряжения. На вашем смартфоне появится окно с PIN-кодом.Нажмите на опцию «Сопряжение», затем перейдите к своему компьютеру и нажмите, чтобы подтвердить PIN-код. Затем необходимо выполнить сопряжение Bluetooth — установите флажок для подтверждения в том же месте, что и выше, в разделе «Другие устройства».
Шаг 4. Подключите компьютер к Интернету с помощью смартфона Android, привязанного к Bluetooth.
Перейдите в раздел «Сетевые подключения» (клавиша Windows + X — выберите «Сетевые подключения») и справа нажмите «Изменить параметры адаптера».
Найдите «Сетевое соединение Bluetooth».
Если он подключен — все готово. Если это не так, дважды щелкните, чтобы просмотреть устройства Bluetooth. Если ваш телефон не появляется здесь автоматически, нажмите «Добавить устройство» и добавьте его.
Нажмите кнопку «Подключиться с помощью» выше и выберите «Точка доступа». Windows настроит подключение как «Сеть X», и вы сможете подключиться к Интернету.
Как подключить аксессуары Bluetooth к компьютеру — служба поддержки Motorola
Следующие шаги предназначены для подключения гарнитуры Bluetooth к компьютеру.
Чтобы подключить гарнитуру Bluetooth к телефону, посетите раздел «Как подключить гарнитуру Bluetooth к телефону».
Совместимость с Bluetooth
- Как узнать, поддерживает ли мой компьютер или ноутбук Bluetooth?
- Нужен ли мне USB-ключ Bluetooth?
- Как мне выполнить сопряжение и подключить Bluetooth к моей Windows?
- Как мне выполнить сопряжение и подключить Bluetooth к моему MAC?
- Мой Bluetooth сопряжен / подключен к моему Windows / MAC, но звук по-прежнему воспроизводится через динамики, а не через гарнитуру.Как мне это исправить?
Как узнать, поддерживает ли мой компьютер или ноутбук Bluetooth?
В большинстве новых ноутбуков установлено оборудование Bluetooth; однако более старые ноутбуки или настольные компьютеры, скорее всего, не имеют Bluetooth-совместимости.
Найдите значок Bluetooth на панели задач (панель задач). Если вы не видите этот значок, выполните следующие действия для своего устройства, чтобы узнать, совместимо ли оно с Bluetooth.
ПК
- Откройте диспетчер устройств на своем ПК или ноутбуке.
- Если в списке есть Bluetooth-радио, значит, у вас включен Bluetooth. Если над ним есть желтый восклицательный знак, возможно, вам необходимо установить соответствующие драйверы. Щелкните элемент правой кнопкой мыши и выберите «Обновить программное обеспечение драйвера». Следуйте инструкциям на вашем ПК.
- Если радиомодули Bluetooth отсутствуют в списке, проверьте категорию «Сетевые адаптеры». Найдите все записи, содержащие слово «Bluetooth».
MAC
- Щелкните значок Apple в верхнем левом углу и выберите «Об этом Mac».
- Выберите «Подробнее». Разверните категорию «Оборудование» и найдите запись «Bluetooth».
- Также проверьте Системные настройки в меню Apple. Загляните в разделы «Оборудование» или «Интернет и беспроводная связь».
Нужен ли мне USB-ключ Bluetooth?
Если ваш компьютер или портативный компьютер не поддерживает Bluetooth или Bluetooth не работает должным образом, вставьте USB-адаптер Bluetooth в любой USB-порт компьютера или ноутбука.
Драйвер устройства должен установиться автоматически.Затем вы можете подключить аксессуар Bluetooth к компьютеру или ноутбуку.
Для Windows 7 можно установить драйвер Bluetooth Motorola.
Как мне выполнить сопряжение и подключить Bluetooth к моему компьютеру с Windows?
- Выключите все устройства Bluetooth, ранее сопряженные с вашими наушниками.
- Включите устройство Bluetooth.
- Щелкните значок Bluetooth на вашем ПК.
- Выберите «Добавить устройство» и следуйте инструкциям на компьютере.
При необходимости введите ключи доступа Bluetooth Motorola по умолчанию: 0000 или 1234.
Как выполнить сопряжение и подключить Bluetooth к моему MAC?
- Выключите все устройства Bluetooth, ранее сопряженные с вашими наушниками.
- Включите устройство Bluetooth.
- Откройте «Системные настройки» в меню Apple.
- Щелкните значок Bluetooth.
- Щелкните символ «+».
- Выберите устройство Bluetooth и продолжите. Ваше устройство Bluetooth теперь сопряжено.
- Щелкните значок настроек и выберите «Использовать как аудиоустройство».Ваше устройство Bluetooth теперь подключено.
- Начните воспроизведение звука.
- Щелкните значок Bluetooth в верхней части экрана.
- Выберите «Устройство Bluetooth», затем «Откройте настройки звука».
- Для использования в качестве монофонического устройства выберите «Устройство Bluetooth» на вкладках ввода и вывода.
- Для использования в качестве стерео устройства выберите Bluetooth Device Stereo на вкладке ввода.
- При необходимости введите ключи доступа Bluetooth по умолчанию Motorola: 0000 или 1234.
Мой Bluetooth сопряжен / подключен к моему Windows / MAC, но звук по-прежнему воспроизводится через динамики, а не через гарнитуру.Как мне это исправить?
Окна
- Щелкните правой кнопкой мыши значок громкости в правом нижнем углу экрана.
- Выберите устройства воспроизведения.
- Щелкните правой кнопкой мыши сопряженное устройство Bluetooth и установите его по умолчанию.
MAC
После того как вы выполните сопряжение и подключите свое устройство к MAC, вам все равно придется вручную выбрать «использовать как аудиоустройство».
- Щелкните значок «Настройки» и выберите «Использовать как аудиоустройство».Ваше устройство Bluetooth теперь подключено.
- Начните воспроизведение звука.
: успешное сопряжение и подключение аудиоустройства Bluetooth в Windows
Подключение устройств Bluetooth может быть сложной задачей!
Решая тысячи проблем с Bluetooth здесь, в Plugable, мы узнали, что проблема часто заключается в том, что в процессе сопряжения что-то идет не так. Помогая клиентам решить эти проблемы, мы разработали пошаговую процедуру, которая должна работать в любой ситуации, когда устройство не подключается должным образом.Мы также собрали базу данных инструкций по сопряжению для широкого спектра аудиоустройств Bluetooth.
Ниже приведены несколько наборов инструкций для разных версий Windows. Если у вас возникли проблемы с подключением, попробуйте инструкции. Если на каком-либо этапе возникнет сбой, свяжитесь с нами по адресу [email protected] и сообщите, на каком этапе произошел сбой, и у нас уже будет хорошее начало процесса устранения неполадок!
Выберите версию Windows для инструкций по сопряжению
Windows 10
Windows 8.х
Windows 7
- Если вы подключили свое устройство Bluetooth к любому другому устройству, например к телефону, планшету или другому компьютеру, отключите Bluetooth этого устройства и «разорвите пару» или «забудьте» соединение в настройках Bluetooth этого устройства
- Это очень важно, чтобы убедиться, что ваше устройство не подключается автоматически к одному из них, пока вы пытаетесь подключиться через подключаемый адаптер Bluetooth
- На компьютере щелкните значок Bluetooth на панели задач (щелкните стрелку, направленную вверх рядом с часами) и выберите «Добавить устройство Bluetooth».
 Откроется окно «Bluetooth и другие устройства»
Откроется окно «Bluetooth и другие устройства» - Если в этом окне отображается список вашего устройства, щелкните его и выберите «Удалить устройство», если этот параметр доступен, затем подтвердите на следующем экране. Если список не отображается, перейдите к следующему шагу
- Переведите устройство в режим сопряжения в соответствии с инструкциями, прилагаемыми к устройству. Для аудиоустройств Bluetooth перейдите в конец этой статьи и выберите марку устройства, которое вы пытаетесь подключить, чтобы получить инструкции по сопряжению с вашим устройством
- На вашем компьютере на ранее открытой странице настроек для «Bluetooth и другие устройства» нажмите кнопку с + , которая гласит «Добавить Bluetooth или другое устройство»
- Откроется новое окно «Добавить устройство», выберите опцию «Bluetooth»
- Ваше устройство должно подключиться.Если вы подключаете аудиоустройство, попробуйте воспроизвести звук через него. Если не помогло, перейдите к следующему шагу
- Щелкните правой кнопкой мыши значок динамика на панели задач Windows (возможно, вам потребуется щелкнуть направленную вверх стрелку рядом с часами, чтобы увидеть его), затем выберите «Открыть настройки звука»
- В правой части настроек «Звук» вы должны увидеть опцию «Связанные настройки», в которой есть опция «Панель управления звуком», выберите эту опцию.
- В открывшемся окне найдите на вкладке «Воспроизведение» параметры, которые содержат имя или модель вашего аудиоустройства.
- Во многих случаях аудиоустройства Bluetooth будут указаны дважды, поскольку Bluetooth использует другой режим для звука в зависимости от того, используется ли микрофон.Обычно лучше установить элементы с пометкой «Hands-Free» или «Headset» в качестве устройства связи по умолчанию, а любой другой вариант — в качестве устройства по умолчанию.
- После настройки нажмите «Применить».
- Если вы хотите использовать аудиоустройство Bluetooth для ввода микрофона, перейдите на вкладку «Запись», затем установите аудиоустройство Bluetooth в качестве устройства по умолчанию и нажмите «Применить».

- Теперь, когда звук настроен в Windows, вам может потребоваться закрыть и повторно открыть все программы, которые используют звук, чтобы начать использовать аудиоустройство Bluetooth
- Кроме того, в некоторых программах есть выбор аудиоустройств внутри приложения.Например, Discord, Skype, NVIDIA Broadcast и т. Д. Вам может потребоваться изменить устройство по умолчанию, используемое в вашем приложении, чтобы оно начало использовать аудиоустройство Bluetooth
- Если вы подключили свое устройство Bluetooth к любому другому устройству, например к телефону, планшету или другому компьютеру, отключите Bluetooth этого устройства и «разорвите пару» или «забудьте» в настройках Bluetooth этого устройства.
- Это очень важно, чтобы убедиться, что ваше устройство не подключается автоматически к одному из них, пока вы пытаетесь подключиться через подключаемый адаптер Bluetooth
- На компьютере щелкните значок Bluetooth на панели задач (щелкните стрелку, направленную вверх рядом с часами) и выберите «Добавить устройство Bluetooth».Откроется окно «Bluetooth и другие устройства».
- Если в этом окне отображается список вашего устройства, щелкните его и выберите «Удалить устройство», если этот параметр доступен, затем подтвердите на следующем экране. Если список не отображается, перейдите к следующему шагу
- Переведите устройство в режим сопряжения в соответствии с инструкциями, прилагаемыми к устройству. Для аудиоустройств Bluetooth перейдите в конец этой статьи и выберите марку устройства, которое вы пытаетесь подключить, чтобы получить инструкции по сопряжению с вашим устройством
- На вашем компьютере на ранее открытой странице настроек для «Bluetooth и другие устройства» нажмите кнопку с + , которая гласит «Добавить Bluetooth или другое устройство»
- Откроется новое окно «Добавить устройство», выберите опцию «Bluetooth»
- Ваше устройство должно подключиться.
 Если вы подключаете аудиоустройство, попробуйте воспроизвести звук через него. Если не помогло, перейдите к следующему шагу
Если вы подключаете аудиоустройство, попробуйте воспроизвести звук через него. Если не помогло, перейдите к следующему шагу - Щелкните правой кнопкой мыши значок динамика на панели задач Windows (возможно, вам потребуется щелкнуть направленную вверх стрелку рядом с часами, чтобы увидеть его), затем выберите «Открыть настройки звука»
- В правой части настроек «Звук» вы должны увидеть опцию «Связанные настройки», в которой есть опция «Панель управления звуком», выберите эту опцию.
- В открывшемся окне найдите на вкладке «Воспроизведение» параметры, которые содержат имя или модель вашего аудиоустройства.
- Во многих случаях аудиоустройства Bluetooth будут указаны дважды, поскольку Bluetooth использует другой режим для звука в зависимости от того, используется ли микрофон.Обычно лучше установить элементы с пометкой «Hands-Free» или «Headset» в качестве устройства связи по умолчанию, а любой другой вариант — в качестве устройства по умолчанию.
- После настройки нажмите «Применить».
- Если вы хотите использовать аудиоустройство Bluetooth для ввода микрофона, перейдите на вкладку «Запись», затем установите аудиоустройство Bluetooth в качестве устройства по умолчанию и нажмите «Применить».
- Теперь, когда звук настроен в Windows, вам может потребоваться закрыть и повторно открыть все программы, которые используют звук, чтобы начать использовать аудиоустройство Bluetooth
- Кроме того, в некоторых программах есть выбор аудиоустройств внутри приложения.Например, Discord, Skype, NVIDIA Broadcast и т. Д. Вам может потребоваться изменить устройство по умолчанию, используемое в вашем приложении, чтобы оно начало использовать аудиоустройство Bluetooth
- Если вы подключили свое устройство Bluetooth к любому другому устройству, например к телефону, планшету или другому компьютеру, отключите Bluetooth этого устройства и «разорвите пару» или «забудьте» соединение в настройках Bluetooth этого устройства.
 В Windows удалите устройство, если оно было ранее сопряжено
В Windows удалите устройство, если оно было ранее сопряжено- Это очень важно, чтобы убедиться, что ваше устройство не подключается автоматически к одному из них, пока вы пытаетесь подключиться через подключаемый адаптер Bluetooth
- Щелкните правой кнопкой мыши значок Bluetooth () на панели задач Windows рядом с часами и выберите опцию Добавить устройство
- Windows выполнит поиск ближайших устройств Bluetooth, доступных для сопряжения.Выберите свое устройство из списка и нажмите Далее
- Windows инициирует процесс сопряжения с вашим устройством. После сопряжения Windows загрузит дополнительные драйверы для работы со службами Bluetooth, доступными для вашего устройства (это может занять некоторое время)
- Если вы подключали аудиоустройство Bluetooth, следуйте этим инструкциям, чтобы установить аудиоустройство Bluetooth в качестве аудиоустройства по умолчанию в Windows
Дополнительная конфигурация
В Windows 7 аудиоустройства, использующие Bluetooth с низким энергопотреблением, которые Windows 7 не поддерживает, могут нуждаться в дополнительной настройке, или они могут показывать ошибки.
Устройства с ошибками
Устройства, отмеченные желтым треугольником, скорее всего, будут работать нормально. На них может отображаться желтый треугольник из-за отсутствия элементов «Периферийное устройство Bluetooth», которые по сути являются профилями, которые Windows 7 не поддерживает. Это нормально.
Частично подключенные устройства
Некоторые устройства могут завершить процесс сопряжения, но не подключатся ко всем службам, доступным на устройстве.
- Щелкните устройство правой кнопкой мыши в меню Устройства и принтеры Windows 7 и выберите Свойства
- В появившемся окне перейдите на вкладку Services .
 Убедитесь, что отмечены все службы, связанные со звуком, и нажмите Применить после внесения изменений, затем нажмите ОК
Убедитесь, что отмечены все службы, связанные со звуком, и нажмите Применить после внесения изменений, затем нажмите ОК - Подождите пару минут, пока службы будут настроены, затем дважды щелкните устройство, чтобы открыть меню Control
- В появившемся окне настройте параметры Тип гарнитуры и Музыка и аудио . Не рекомендуется включать распознавание речи
- Нажмите Применить , если были внесены изменения в параметры типа гарнитуры , затем нажмите кнопку Подключить
- Если аудиоуслуги подключены успешно, под символом Bluetooth должны появиться значки, как показано на снимке экрана ниже
- После подключения вы сможете продолжить настройку аудиоустройства по умолчанию в Windows.
Показать инструкции по сопряжению наушников / динамиков по бренду
Используйте кнопки ниже для переключения отображения инструкций по сопряжению для брендов, начинающихся с этой буквы.
Инструкции по сопряжению аудиоустройств Bluetooth
Как установить замену адаптера Bluetooth в Windows 10
Bluetooth — это повсеместная беспроводная технология ближнего действия, которая позволяет совместимым периферийным устройствам (например, мышам, клавиатуре, наушникам и динамикам) связываться с компьютером без использования кабелей. Обычно он используется в качестве носителя для передачи данных с низкой скоростью между устройствами, такими как телефоны, ноутбуки и настольные компьютеры.
Обычно, когда вам нужно заменить сломанный адаптер Bluetooth, вы можете просто удалить его и установить новый.Однако, если адаптер встроен в беспроводную карту или материнскую плату, даже если он не работает, Windows 10 все равно его видит, что затрудняет установку нового адаптера. Причина в том, что вам нужен только адаптер для каждого устройства. В противном случае у вас могут возникнуть проблемы со стабильностью подключения устройств.
В противном случае у вас могут возникнуть проблемы со стабильностью подключения устройств.
В этом руководстве по Windows 10 мы расскажем, как установить второй адаптер Bluetooth на компьютер, если невозможно удалить старый адаптер беспроводной связи.
Как установить второй адаптер Bluetooth
В Windows 10 перед установкой нового адаптера Bluetooth необходимо окончательно отключить старый адаптер, чтобы избежать конфликтов и других проблем.
Отключить старый адаптер Bluetooth
Чтобы отключить неисправный адаптер Bluetooth в Windows 10, выполните следующие действия:
- Открыть Начать .
- Найдите Диспетчер устройств и щелкните верхний результат, чтобы открыть приложение.
- Разверните ветку Bluetooth .
Щелкните правой кнопкой мыши беспроводной адаптер и выберите Отключить устройство .
Источник: Windows Central
- Нажмите кнопку Да .
После выполнения этих шагов система больше не будет взаимодействовать с устройством, что предотвратит проблемы с новым адаптером.
Если ваш адаптер Bluetooth нуждается в замене, мы рекомендуем ключ Techkey USB Mini Bluetooth 5.0 из-за компактного дизайна и USB-подключения, что делает его идеальным вариантом для добавления надежной беспроводной связи ближнего действия на любом ноутбуке или настольном компьютере под управлением Windows 10. .В адаптере используется технология Bluetooth 5.0 EDR, но он совместим с предыдущими версиями стандарта.
Установите новый адаптер Bluetooth
Чтобы установить новый адаптер Bluetooth в Windows 10, выполните следующие действия:
- Подключите новый адаптер Bluetooth к свободному USB-порту компьютера.
- Разрешить Windows 10 автоматически обнаруживать и устанавливать драйвер.
После выполнения этих шагов рекомендуется проверить, что новый беспроводной радиомодуль ближнего действия настроен и работает правильно.
Проверить новый адаптер
Чтобы определить, правильно ли распознан адаптер Bluetooth, выполните следующие действия:
- Открыть Настройки .
- Щелкните Devices .
Щелкните Bluetooth и другие устройства .
Источник: Windows Central
- Убедитесь, что тумблер Bluetooth доступен.
Если тумблер в наличии, устройство установлено правильно.В противном случае, если вы видите только кнопку Добавить Bluetooth или другое устройство , возникла проблема с добавлением адаптера беспроводной связи ближнего действия.
Установить драйвер вручную
В Windows 10 настройка адаптера Bluetooth должна выполняться по принципу plug-and-play. Однако в некоторых случаях может потребоваться установить драйвер вручную.
Всегда рекомендуется посещать веб-сайт поддержки производителя вашего устройства, чтобы загрузить последние версии драйверов и воспользоваться их инструкциями по установке.Однако большинство производителей также публикуют свои драйверы и делают их доступными через Центр обновления Windows, что значительно упрощает процесс установки.
Чтобы установить драйвер Bluetooth вручную с помощью Центра обновления Windows, выполните следующие действия:
- Открыть Настройки .
- Щелкните Обновление и безопасность .
- Щелкните Центр обновления Windows .
- Нажмите кнопку Проверить наличие обновлений (если применимо).
Щелкните опцию Просмотреть дополнительные обновления .
Источник: Windows Central
- Щелкните вкладку Обновления драйверов .
Выберите драйвер, который хотите обновить.
Источник: Windows Central
- Нажмите кнопку Загрузить и установить .

Выполнив эти шаги, вы сможете без проблем подключать к компьютеру беспроводные устройства.
Дополнительные ресурсы по Windows 10
Чтобы получить дополнительные полезные статьи, статьи и ответы на распространенные вопросы о Windows 10, посетите следующие ресурсы:
Мы можем получать комиссию за покупки, используя наши ссылки.Узнать больше.
3 отличных адаптера Bluetooth для ПК
Все чаще компьютеры и ноутбуки оснащены встроенным Bluetooth. Но что, если ваш нет? Разумным решением является использование адаптера Bluetooth, но как его настроить после того, как вы его купили? Вот все, что вам нужно знать о настройке Bluetooth в Windows 10.
Зачем вам нужен Bluetooth-ключ?
Если вам нужно подключить устройство Bluetooth к компьютеру (например, игровой контроллер или комбинированную гарнитуру наушников и микрофона), то есть вероятность, что для подключения вам понадобится USB-адаптер Bluetooth.
Однако сначала стоит проверить, есть ли в вашем компьютере встроенный Bluetooth.Если вы не можете найти документацию для проверки, у вас есть несколько вариантов:
- Перетащите указатель мыши на панель задач и найдите элемент с надписью «Bluetooth-радио».
- Нажмите Пуск> Настройки (или клавиша Windows + I ) и в поле поиска введите «Bluetooth». Выберите настройки Bluetooth и других устройств.
 Если у вас есть Bluetooth, этот экран будет присутствовать, и вы сможете включить Bluetooth-радио для поиска устройств.
Если у вас есть Bluetooth, этот экран будет присутствовать, и вы сможете включить Bluetooth-радио для поиска устройств. - Более быстрый вариант — открыть центр действий (который часто можно использовать вместо настроек) , затем Expand ; Если на вашем компьютере установлено оборудование Bluetooth, оно будет указано здесь.
Это основные способы проверки и включения Bluetooth, но есть и другие варианты:
- Диспетчер устройств: нажмите клавишу Windows + R и введите msc , чтобы открыть диспетчер устройств.Если ваш компьютер имеет встроенный радиомодуль Bluetooth, вы найдете его в списке здесь, в разделе Bluetooth.
- Корпус вашего ПК или ноутбука: на некоторых устройствах есть физический переключатель для переключения подключений, включая Bluetooth и Wi-Fi. Это может быть небольшой переключатель включения / выключения или сочетание клавиш, доступ к которому обычно осуществляется с помощью функциональных клавиш.

Если у вас есть машина с Windows 7, ознакомьтесь с этим руководством о том, как настроить Bluetooth на вашем ноутбуке с Windows 7.
Как только Bluetooth будет включен, вы будете готовы приступить к подключению совместимого оборудования.
Как добавить Bluetooth к вашему ПК или ноутбуку
Что делать, если на вашем устройстве нет оборудования Bluetooth?
Единственное решение — добавить его, что, к счастью, очень легко. Все, что вам нужно, это ключ Bluetooth, адаптер, который подключается через USB. После установки и активации ключ позволит вам подключить любое устройство Bluetooth к вашему компьютеру.
Все, что вам нужно, это ключ Bluetooth, адаптер, который подключается через USB. После установки и активации ключ позволит вам подключить любое устройство Bluetooth к вашему компьютеру.
Пока ключ Bluetooth поставляется с драйверами или они доступны через Центр обновления Windows, вы скоро сможете синхронизировать устройства через Bluetooth.Обратите внимание, что вам может потребоваться перезагрузить компьютер.
После добавления оборудования Bluetooth вы сможете использовать указанные выше ярлыки для переключения видимости вашего устройства.
Ищете USB-адаптер Bluetooth? Попробуйте эти!
Если вы ищете USB-адаптер Bluetooth, вам будет приятно узнать, что они дешевы и компактны. Давно прошли времена двухдюймовых USB-радиомодулей Bluetooth с маленькими всплывающими адаптерами. В наши дни они такого же размера, как самые маленькие USB-накопители. Пока вы держите его подключенным большую часть времени, вы вряд ли потеряете USB-ключ Bluetooth.
Давно прошли времена двухдюймовых USB-радиомодулей Bluetooth с маленькими всплывающими адаптерами. В наши дни они такого же размера, как самые маленькие USB-накопители. Пока вы держите его подключенным большую часть времени, вы вряд ли потеряете USB-ключ Bluetooth.
Но какой выбрать?
1.Zexmte USB-адаптер Bluetooth
Этот малобюджетный вариант от Amazon отлично подходит для знакомства с Bluetooth. Используя последнюю спецификацию Bluetooth 4.0 LE, он совместим с Windows XP и более поздними версиями.
Используя последнюю спецификацию Bluetooth 4.0 LE, он совместим с Windows XP и более поздними версиями.
2.USB-адаптер ASUS
USB-адаптер ASUS, чуть более дорогой вариант от ASUS, совместим с Windows XP и более поздними версиями и снова использует Bluetooth 4.0 LE спецификация. Он имеет радиус действия 10 метров (непрерывное пространство) и может передавать до 3 Мбит / с данных, и вы также найдете его на Amazon.
3.
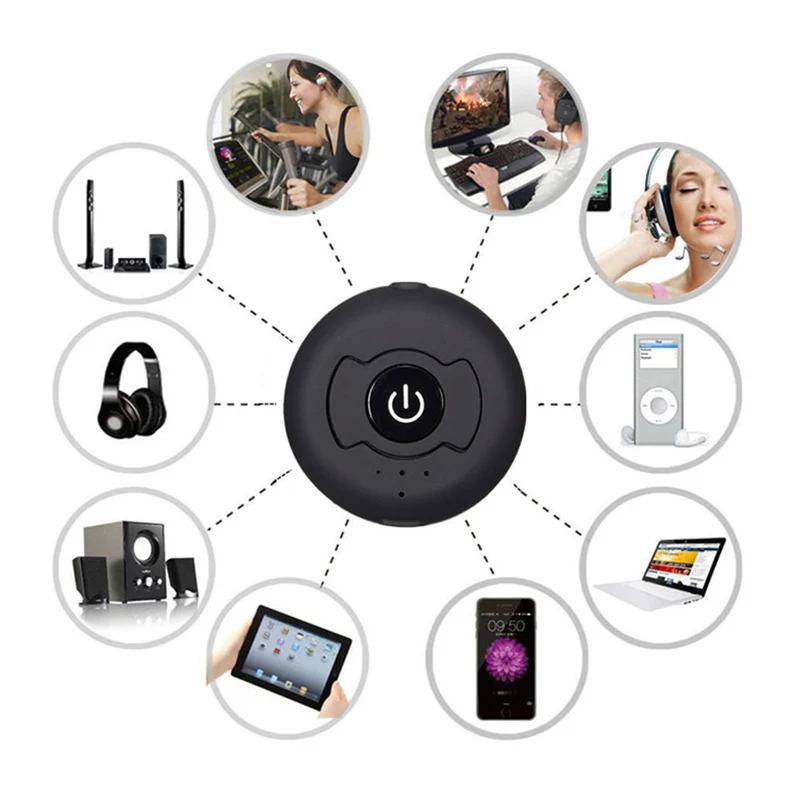 USB-адаптер Bluetooth Avantree Long Range
USB-адаптер Bluetooth Avantree Long Range
Если вы ищете что-то с большей дальностью действия (возможно, для игр), Amazon также предлагает это устройство Avantree — совместимое с Windows, macOS, Linux, PlayStation 4 и Nintendo Switch — включает технологию с низкой задержкой и может быть используется на расстоянии до 20 метров.
На самом деле, тот, который вы выберете, зависит от вашего бюджета и от того, есть ли у вас подписка на Amazon Prime. Все эти устройства будут добавлять Bluetooth на ваш компьютер, поэтому вам действительно нужно выбрать то, в котором вы больше всего уверены, основываясь на цене и отзывах.
Все эти устройства будут добавлять Bluetooth на ваш компьютер, поэтому вам действительно нужно выбрать то, в котором вы больше всего уверены, основываясь на цене и отзывах.
Да, и не забывайте: Некоторые устройства Bluetooth поставляются с собственным USB-адаптером Bluetooth, поэтому вам, возможно, даже не придется его покупать.Как всегда, подробности проверяйте на упаковке.
Как подключить наушники Bluetooth к компьютеру
Когда Bluetooth готов к использованию, самое время добавить устройство.Доступно множество различных типов оборудования Bluetooth, например:
- Наушники
- Микрофоны
- Клавиатура и мышь
- Динамики
- Игровые контроллеры
В некоторых случаях также возможно синхронизировать мобильные устройства через Bluetooth.В любом случае, однако, для начала вам потребуется подключить устройство к компьютеру, чтобы начать его использовать.
Процесс, как правило, один и тот же независимо от того, что вы подключаете, но мы собираемся взглянуть на то, как подключить типичную Bluetooth-гарнитуру (выберите одну из этих потрясающих Bluetooth-гарнитур) к вашему ПК.
Начните с поиска кнопки Bluetooth на гарнитуре.Это может быть один из наушников или провод. Как только вы его нашли, пока не активируйте устройство; вместо этого убедитесь, что Bluetooth включен в Windows, как описано в разделе выше.
Если для Bluetooth установлено значение На , ваш компьютер доступен для обнаружения.Вы должны использовать Добавить Bluetooth или другое устройство , чтобы продолжить, и удерживайте кнопку Bluetooth на гарнитуре (активируйте в соответствии с инструкциями для этого устройства).
Через несколько мгновений гарнитура должна быть обнаружена , поэтому выберите и дождитесь подключения.Скоро вы сможете слушать аудио на своем компьютере. Самый простой способ проверить это — воспроизвести MP3 или зайти в Spotify или даже на YouTube, чтобы воспроизвести мультимедиа. Если вы слышите его через гарнитуру, значит, соединение Bluetooth установлено.
Обратите внимание, что на экране настроек Bluetooth есть флажок Показывать уведомления для подключения с помощью Swift Pair .Если ваши устройства Bluetooth поддерживают это, вы сможете быстро подключиться к ним, если они находятся поблизости. Просто установите флажок и используйте уведомление (когда оно появится), чтобы включить соединение.
Вы успешно добавили Bluetooth на свой компьютер!
Если в ваш компьютер встроено или подключено необходимое радиооборудование Bluetooth, включить его и синхронизировать устройство Bluetooth должно быть просто.
В конце концов, все, что вам нужно было сделать, это узнать, доступен ли Bluetooth, добавить его, если нет, а затем включить его в настройках.Подключение гарнитуры должно было быть простым, как и другие устройства.
Если у вас возникнут проблемы в любой момент, вы можете попробовать исправить проблемы с сопряжением Bluetooth на вашем ПК с Windows 10.Мы также рекомендуем прочитать эти мифы о Bluetooth, которые вы можете игнорировать. Например, современные версии Bluetooth больше не убивают батарею!
12 ненужных программ и приложений Windows, которые следует удалить
Хотите знать, какие приложения для Windows 10 удалить? Вот несколько ненужных приложений, программ и вредоносного ПО для Windows 10, которые вам следует удалить.
Читать далее
Об авторе
Кристиан Коули
(Опубликовано 1460 статей)
Заместитель редактора по безопасности, Linux, DIY, программированию и техническим вопросам.Он также выпускает The Really Useful Podcast и имеет большой опыт в поддержке настольных компьютеров и программного обеспечения.
Автор журнала Linux Format, Кристиан — мастер Raspberry Pi, любитель Lego и фанат ретро-игр.
Более
От Кристиана Коули
Подпишитесь на нашу рассылку новостей
Подпишитесь на нашу рассылку, чтобы получать технические советы, обзоры, бесплатные электронные книги и эксклюзивные предложения!
Еще один шаг…!
Подтвердите свой адрес электронной почты в только что отправленном вам электронном письме.
Подключите телефон Android к ноутбуку или ПК с Windows 10 через Bluetooth
Подключение телефона Android к ноутбуку с Windows 10 через Bluetooth — это первый шаг, необходимый для передачи файлов или совместного использования интернет-соединения между двумя устройствами с помощью Bluetooth-модема. Сегодня каждый мобильный телефон Android поддерживает Bluetooth, поэтому с помощью популярной технологии удобно подключить смартфон к устройству с Windows 10.В этом руководстве показано, как подключить телефон Android к ноутбуку, ПК или планшету через Bluetooth в Windows 10:
.
ПРИМЕЧАНИЕ. Представленные функции доступны в Windows 10 October 2020 Update или новее. Если вы используете старую версию Windows 10, у вас может не быть доступа ко всем функциям. Это руководство применимо к Android 10, и оно было создано с использованием Nokia 5.3 и Samsung Galaxy A51. Процедуры аналогичны для большинства устройств под управлением Android, хотя вы можете столкнуться с небольшими отличиями в зависимости от производителя вашего устройства.Если вы используете смартфон Samsung и столкнулись с трудностями, не пропустите специальную главу в конце этого руководства.
Перво-наперво: о подключении телефона Android к Windows 10 через Bluetooth
Bluetooth, возможно, не самая быстрая или самая надежная беспроводная технология, но по-прежнему остается одним из наиболее широко используемых методов соединения различных вычислительных устройств. Хотя вы также можете использовать USB-кабель для подключения смартфона Android к ПК с Windows 10, связывание их через Bluetooth, на наш взгляд, более удобно по ряду причин:
- Каждый смартфон Android, многие ПК и большинство ноутбуков поддерживают Bluetooth
- На компьютере, ноутбуке или планшете с Windows 10 не нужны кабели или свободный порт USB.
- Вы можете заряжать свой Android-смартфон одновременно от другого источника
- При желании вы можете держать свой смартфон Android вне поля зрения, в ящике или сумке
Подключение телефона к ПК через Bluetooth позволяет отправлять файлы с Android на Windows 10, включать Bluetooth-модем и автоматически блокировать Windows 10 с помощью смартфона.
Процесс несложный, если вы выполните следующие шаги.
Шаг 1. Включите Bluetooth в Windows 10
Сначала убедитесь, что на вашем компьютере или устройстве с Windows 10 включен Bluetooth. Есть несколько способов включить Bluetooth в Windows 10, и активация его из настроек — один из них. Откройте приложение «Настройки», нажав Windows + I на клавиатуре, и получите доступ к Devices . Откроется вкладка «Bluetooth и другие устройства» , где вы должны увидеть переключатель Bluetooth справа.Если Bluetooth выключен. Выкл. , щелкните или коснитесь его переключателя, чтобы включить Вкл. .
Включить Bluetooth в Windows 10
Пока вы открываете настройки Bluetooth, ваш компьютер с Windows 10 может быть обнаружен другими устройствами, использующими Bluetooth.
ВАЖНО: Если вы не видите переключатель в приложении Settings , ваш компьютер или устройство с Windows 10 может не иметь встроенного чипа Bluetooth. В результате вы не сможете установить соединение Bluetooth, если не добавите адаптер Bluetooth, подобный этому.
Шаг 2. Включите Bluetooth на устройстве Android
После включения Bluetooth в Windows 10 вы должны сделать то же самое на смартфоне или планшете Android, к которому вы его подключаете. Из всех способов включить Bluetooth на Android, мы считаем, что проще всего использовать меню быстрых настроек. Проведите пальцем вниз от верхнего края экрана, и вы должны увидеть значок Bluetooth среди быстрых настроек , отображаемых на вашем Android. Если он отключен, нажмите на него, чтобы включить.
Включить Bluetooth на Android
ВАЖНО: Имейте в виду, что из соображений безопасности некоторые смартфоны и планшеты видны другим устройствам только тогда, когда открыты настройки Bluetooth.Чтобы получить к ним доступ, коснитесь и удерживайте параметр Bluetooth, отображаемый в меню быстрых настроек .
Шаг 3. Подключите телефон Android к ноутбуку, ПК или планшету с Windows 10 через Bluetooth
.
После включения Bluetooth на обоих устройствах вернитесь к настройкам Bluetooth в Windows 10 и нажмите или коснитесь кнопки «Добавить Bluetooth или другое устройство» вверху.
Добавьте Bluetooth или другое устройство для подключения телефона к ноутбуку
В окне «Добавить устройство» щелкните или коснитесь первой опции: Bluetooth .
СОВЕТ: Мастер «Добавить устройство» используется для подключения всех типов устройств Bluetooth к ноутбуку, ПК или планшету с Windows 10.
Выберите Bluetooth в мастере добавления устройства
Ваш компьютер с Windows 10 начнет поиск ближайших устройств Bluetooth. Дайте ему до 30 секунд, чтобы завершить сканирование и обнаружить все доступные параметры. Не забудьте оставить настройки Bluetooth открытыми, как обсуждалось в предыдущей главе. Как только он найдет ваш смартфон Android, нажмите или коснитесь его имени, чтобы начать сопряжение.
Найдите свой телефон в списке устройств, которые можно подключить к Windows 10
Это предложит вашему телефону и компьютеру начать соединение. Вскоре после этого мастер Windows 10 отобразит шестизначный код, который также должен появиться во всплывающем окне на вашем смартфоне Android. Убедитесь, что два кода совпадают, чтобы не подключаться к неправильному устройству, а затем нажмите или коснитесь Подключить в Windows 10, чтобы продолжить.
Если сопрягаемые устройства показывают один и тот же код, нажмите Подключить
Сразу после этого нажмите кнопку Pair во всплывающем окне на смартфоне или планшете Android.
Если вы не сделаете это быстро, соединение между ПК с Windows 10 и телефоном может истечь. Если это произойдет, сопряжение не удастся, и вам придется повторить попытку.
Как вы можете видеть ниже, подсказка, отображаемая на вашем устройстве Android, не одинакова на всех устройствах. В зависимости от вашего телефона у вас также может быть опция «Разрешить доступ к вашим контактам и истории звонков» — как мы это делаем на нашем Nokia. Если вы используете устройство Samsung Galaxy, вам следует нажать OK вместо Pair .
Как можно быстрее нажмите кнопку «Сопряжение» или «ОК» на Android
.
Если все работает правильно, ваш компьютер с Windows 10 теперь сопряжен и подключен к вашему смартфону или планшету Android. Нажмите Готово , чтобы закрыть мастер.
Ваш телефон был успешно подключен к ноутбуку или ПК с Windows 10
Вот и все. Ваш телефон и компьютер подключены, и вы можете начать использовать соединение Bluetooth между Windows 10 и Android.
БОНУС
: что делать, если Windows 10 не находит или не обнаруживает ваше устройство Samsung Galaxy
Как мы уже говорили ранее, Bluetooth — не самая надежная технология, поэтому вы можете столкнуться с некоторыми проблемами. Хотя Windows 10 действительно потребовала довольно много времени, чтобы найти наше устройство Nokia, мы вообще не смогли обнаружить нашу Samsung Galaxy, когда начали писать это руководство.
Если у вас возникли те же проблемы, попробуйте следующее:
- Выключите и снова включите Bluetooth на Samsung Galaxy и Windows 10.
- Перезагрузите оба устройства и убедитесь, что вы установили последние обновления для Windows 10 и Android.
- Сбросить настройки сети. Поскольку это то, что сделало наш Samsung Galaxy доступным для обнаружения, мы подробно рассмотрим этот процесс ниже.
- Обновите драйверы Bluetooth на своем ноутбуке или ПК с Windows 10. Посетите сайт технической поддержки производителя вашего компьютера и поищите драйверы для вашей модели.
Чтобы сбросить настройки сети на устройстве Samsung Galaxy, откройте Настройки , прокрутите вниз и войдите в Общее управление .Затем нажмите Сбросить .
Нажмите Reset в общих настройках управления телефона Samsung Galaxy
.
Нажмите «Сбросить настройки сети» из доступных опций.
Сброс настроек сети на Samsung Galaxy
Затем нажмите единственную доступную опцию, Сбросить настройки .


 То есть по сути, в режиме модема телефон заменяет собой wifi роутер. У нас на сайте имеется еще две отличных статьи, в которых наиподробнейшим образом с картинками рассказано о работе точки доступа Android или iOS..
То есть по сути, в режиме модема телефон заменяет собой wifi роутер. У нас на сайте имеется еще две отличных статьи, в которых наиподробнейшим образом с картинками рассказано о работе точки доступа Android или iOS..
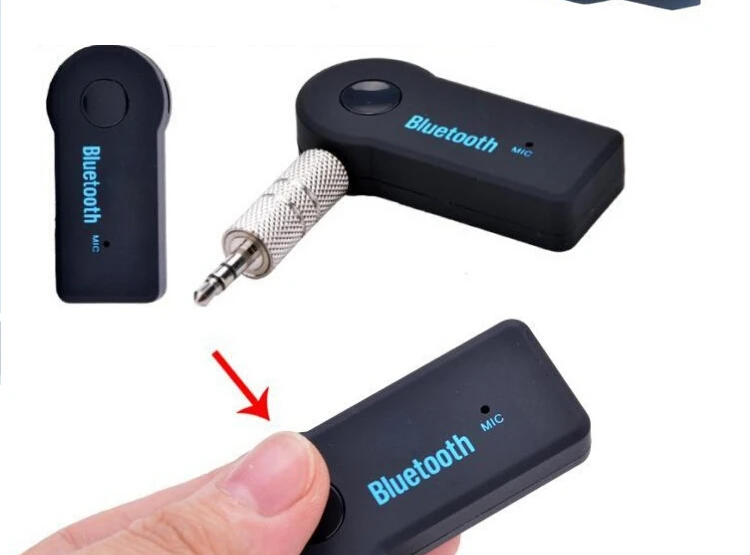

 Так как она позволяет передавать небольшие файлы без проводов.
Так как она позволяет передавать небольшие файлы без проводов.
 Выберите устройство и следуйте дополнительным инструкциям, а затем нажмите Готово.
Выберите устройство и следуйте дополнительным инструкциям, а затем нажмите Готово.
 Осмотрите устройство или найдите инструкции на сайте производителя.
Осмотрите устройство или найдите инструкции на сайте производителя.

 Откроется окно «Bluetooth и другие устройства»
Откроется окно «Bluetooth и другие устройства»
 Если вы подключаете аудиоустройство, попробуйте воспроизвести звук через него. Если не помогло, перейдите к следующему шагу
Если вы подключаете аудиоустройство, попробуйте воспроизвести звук через него. Если не помогло, перейдите к следующему шагу В Windows удалите устройство, если оно было ранее сопряжено
В Windows удалите устройство, если оно было ранее сопряжено Убедитесь, что отмечены все службы, связанные со звуком, и нажмите Применить после внесения изменений, затем нажмите ОК
Убедитесь, что отмечены все службы, связанные со звуком, и нажмите Применить после внесения изменений, затем нажмите ОК 
 Если у вас есть Bluetooth, этот экран будет присутствовать, и вы сможете включить Bluetooth-радио для поиска устройств.
Если у вас есть Bluetooth, этот экран будет присутствовать, и вы сможете включить Bluetooth-радио для поиска устройств.