Содержание
стоит. / Сетевое оборудование / iXBT Live
В данном мини-обзоре я хочу поделится своим опытом покупки и использования б.у. WiFi роутеров. В обзоре будет немножко картинок, скриншотов, текста и выводов, которые в целом, будут сугубо положительные. Тут же хочу сделать небольшое примечание для владельцев сертификатов CCNA, бородатых сисадминов и вообще — универсальных всезнаек, которые и эксперды по коронавирусу, и по сетям, и по биржевым инвестициям. Этот артикль написан в стиле «Простой пользователь — простому пользователю». Некоторые аспекты тут опущены, и некоторые описания — упрощены. Но это не значит что я про них не в курсе, я просто посчитал, что рядовому пользователю незачем захламлять себе голову ненужным инфошумом. У вас есть ваша точка мнения? Всем нам, читателям на ixbt она очень интересна, но не в форме циничных комментариев, а в форме развёрнутого обзора, написанного понятным языком, так что пишите, а мы почитаем и оценим.
Почему именно б.у. ?
Вся современная индустрия ориентирована на то, чтоб вы постоянно покупали что-то новое, тратили деньги и приносили этим прибыль целой цепочке вовлечённых в это дело людей и компаниям. Эта индустрия охватывает не только производителей, но и кормящихся от них т. н. «обзорщиков», которые пишут километровые, восторженные обзоры про очередную железяку, которая, если задуматься, вам совершенно не нужна, и можно получить то же самое за значительно меньшие деньги. И тем более они не рады, если вы покупаете б.у. и не тратитесь на новое — это хорошо замечено еще у О. Хаксли в своём «О новый, дивный мир» – Там на гипнотическом уровне насаждалось: «Лучше новое купить, чем старое чинить». Я считаю себя разумным человеком, и предпочитаю заработанные кровные тратить умно, без эмоции и с максимальной выгодой. В данном обзоре я расскажу об том, как за 22$ и пол часа своего времени я получил роутер с функционалом за $60. Я ни на секунду не сомневаюсь, что в комментариях обязательно найдутся хотя бы пара комментаторов, пол часа времени которых стоит дороже. Вот и пользуясь моментом, хочу спросить у таких людей, а что вы тут потеряли? Почему тема покупки б.у. роутера вас заинтересовала? 😀
Вот и пользуясь моментом, хочу спросить у таких людей, а что вы тут потеряли? Почему тема покупки б.у. роутера вас заинтересовала? 😀
А точно сможет б.у. роутер обеспечить меня всем тем, что мне нужно?
Нет, много денег и увеличения разных частей тела, б.у. (а также как и новый) роутер обеспечить не могут, но чтоб действительно не купить ненужную вещь, перед покупкой неплохо составить список требований и возможностей уже имеющегося оборудования, и при выборе б.у. роутера ориентироваться на именно этот список. Ключевыми параметрами, на которые стоит обратить внимание, я считаю следующие:
1. Скорость подключения к провайдеру. Если у вас провайдер обеспечивает подключение на скоростях выше 100мбит, то разумеется, надо брать роутер с гигабитными портами, тем более, разница в цене минимальна.
2. Наличие двух диапазонов WiFi. Диапазон 2.4ГГц захламляется всё больше и больше, вскоре без 5ГГц вообще ничего работать не будет, так что покупка 2х диапазонного роутера — это данность, несмотря на то, что стоимость даже б.у. двух диапазонных решении немножко выше.
3.Наличие альтернативных прошивок. Очень много роутеров, особенно для североамериканского рынка, имеют ограниченный функционал (например, отсутствует возможность «проброски» IPTV) и для некоторых из них, нет альтернативных прошивок, в которых скажем та же возможность форвардинга IPTV реализована), так что купив такой роутер, вполне возможно что полноценно его использовать не сможете. Как пример, за цену ЕА6400, я мог взять ЕА7500, который и быстрей, и более современный, но у неё в прошивке нет возможности форвардинга IPTV, а альтернативных прошивок нет, соответственно, пользы от него для меня 0. Это очень важный аспект, наличие альтернативных прошивок для конкретной модели роутера, и на это стоит обращать самое пристальное внимание.
4. Тип подключения к провайдеру. DHCP, PPTP, L2TP, VPN, Static и так далее. Это довольно важный вопрос, так как некоторые вполне современные, дорогие и быстрые девайсы, не обеспечивают всех нужных типов пользователям соединений, особенно, на территорий бывшего СССР, где провайдеры любят всякие туннельные извращения. Уточнять тип требуемого подключения стоит у провайдера, в этой области, я к сожалению, ничем помочь не могу, хочу только заметить, что нужный тип подключения может отсутствовать даже у сверхнового и дорогого роутера.
Это довольно важный вопрос, так как некоторые вполне современные, дорогие и быстрые девайсы, не обеспечивают всех нужных типов пользователям соединений, особенно, на территорий бывшего СССР, где провайдеры любят всякие туннельные извращения. Уточнять тип требуемого подключения стоит у провайдера, в этой области, я к сожалению, ничем помочь не могу, хочу только заметить, что нужный тип подключения может отсутствовать даже у сверхнового и дорогого роутера.
5. Сколько клиентов (подключении) планируете, и чем эти клиенты будут заниматься. Одно дело сидеть в вконтактнике и на форумах, и совершенно другое — смотреть онлайн-тв и раздавать торренты. Тут на помощь приходят «Многоантенные» роутеры — в случае беспроводного подключения и гигабитные порты — в случае проводного. Вопреки распространённому мнению, много антенн — это не для того, чтоб дальше пробивало, а в основном, для того, чтоб когда много клиентов качают «тяжелый» контент, они друг-другу не мешали. Также надо подумать об количестве клиентов, которые подключаются к роутеру по кабелю — некоторые современные роутеры имеют только 3 LAN порта, и иногда их может не хватать. И возвращаясь к теме антенн, как быть, если антенн не видно? тогда смотрим в спецификацию роутера, какие числа стоят после букв AC. Скажем АС1300, АС1750, АС2600 и так далее. Это — теоретически возможно максимальная суммарная скорость беспроводных подключении. Соответственно, считаем количество беспроводных клиентов у себя, умножаем эту цифру на 200 (если клиенты у вас «тяжелые» — IPTV, торренты), или на 100 — если ничего серьёзного качать и смотреть не собирайтесь, и выбираем роутер, у которого цифры после АС равны или больше полученному значению. Скажем, если у вас набралось 4 клиента, то стоит брать хотя бы AC900 роутер. Но если за цену, всего на 5-6 долларов дороже, можно взять роутер уже с АС2600, то тогда однозначно стоит брать его.
6. Какие дополнительные функций вам нужны, и сколько за них вы готовы заплатить? Вам нужен принт сервер? вам нужна возможность подключения внешнего жёсткого диска или 4G модема? Вам нужен встроенный торрент клиент? В принципе, если у вашего роутера есть USB порт и на него можно поставить OpenWRT/DD-WRT/FreshTomato, то весь этот функционал там есть и работает вполне сносно.
7. А какой роутер самый «дальнобойный» ? Вы не поверите, но практически все роутеры, если конечно они не являются браком или настроены неправильно, обеспечивают приблизительно одинаковое покрытие. Тут важно правильно выбрать расположение роутера и правильную его ориентацию в пространстве, в случае встроенных антенн, и правильно ориентировать антенны — в случае внешних. Вообще, как показывает практика, роутер лучше устанавливать чуть повыше человеческого роста — чтоб люди сигналу не мешали, но и ставить его под потолок не стоит (кроме того случая, когда смотреть он будет вниз и «облучать» одно большое помещение) — зачем соседям ваш вайфай?
8. Объем ОЗУ/ПЗУ. На данный момент (2020 год), брать роутер с конфигурацией памяти 4/32 (ОЗУ/ПЗУ) не стоит, новых прошивок для таких роутеров не делают и могут быть проблемы с безопасностью. Ориентируйтесь минимум на 128/128.
Небольшая предыстория, или зачем мне вообще понадобился «новый» Wi-Fi роутер?
Я по своему месту жительства всегда был пионером по внедрению как проводного (У меня до сих пор хранится бухта кабеляRG-58U с тех времён, когда 640 килобайт хватало всем) так и беспроводного подключения (некоторые старожилы возможно даже помнят мой обзор Motorola Canopy на наг.ру в середине нулевых). Когда-то я начал с простенького D-Link -а, и у меня вообще пароль на Wi-Fi не стоял, ибо не от кого было защитится. Времена шли, беспроводное подключение становилось популярным, и пришлось ставить пароль, да и поменять точку доступа тоже — ибо у моего DWL- 1200AP(возможно это была другая модель, точно не помню), при отключении питания стали слетать настройки из NVRAM. Купил на замену DIR-300, который работал отлично, но вскоре пришла нужда в гигабитной локальной сети и пришлось опять делать апгрейд. Новые гигабитные точки доступа на тот момент (2012 год) стоили негуманно, по этому купил б.у. WRT310N за $12, который отлично работает и до сих пор, и если вам не нужен 2х диапазонный WiFi (например, в сельской местности, слабо охваченной интернетом), то смело могу рекомендовать его к покупке даже сейчас, несмотря на преклонный возраст. Он обеспечивает хорошее покрытие и стабильную работу — аптайм у меня бывал и до 2х лет. Но всё-таки пришлось ему искать замену, и причиной тому стали соседские точки доступа — их количество сильно возросло, и если раньше все «сидели» на 6-ом канале, то за последние 2 года или соседи поумнели (в чём сомневаюсь) или производители роутеров (что более вероятно) и они стали захватывать и «мой» 9-ый канал, в результате чего, в наиболее удалённых от роутера точках квартиры, уровень сигнала хотя и был достаточным, но интернет работал на минимальных скоростях (1-2мбит), и соединение постоянно рвалось. Выхода не оставалось — надо переходить на 5ггц диапазон, в котором вокруг меня вообще нет точек доступа на данный момент (и надеюсь, никогда и не будет). Посмотрев местный ассортимент, самым доступным двухдиапазонным решением с Gigabit LAN оказался Asus RT-AC52U B1, по цене приблизительно $60. Цена не сказать чтоб неподъемная, но зачем платить за новое много, когда можно купить б.у. за меньшие деньги? Так что я обратился к Ebay. Требования были простые — два WiFi диапазона, Gigabit LAN, возможность установки OpenWRT/DD-WRT/Tomato и (или) возможность настройки IPTV Multicast forwarding штатными средствами. Так же хотелось наличие внешних антенн, чтоб в случае необходимости, сделать вынос (У меня роутер стоит в углу квартиры, и перенести в другое место его проблематично), но этого не понадобилось. В итоге, выбор пал на Cisco/Linksys EA6400 – хотя родная прошивка не поддерживает IPTV Multicast forwarding, но на роутер можно поставить DD-WRT (работает неплохо), или FreshTomato (а эта прошивка еще лучше). Из существующих предложении приобрел самое дешевое — вместе с услугами форвардера роутер мне обошелся в $22.
Он обеспечивает хорошее покрытие и стабильную работу — аптайм у меня бывал и до 2х лет. Но всё-таки пришлось ему искать замену, и причиной тому стали соседские точки доступа — их количество сильно возросло, и если раньше все «сидели» на 6-ом канале, то за последние 2 года или соседи поумнели (в чём сомневаюсь) или производители роутеров (что более вероятно) и они стали захватывать и «мой» 9-ый канал, в результате чего, в наиболее удалённых от роутера точках квартиры, уровень сигнала хотя и был достаточным, но интернет работал на минимальных скоростях (1-2мбит), и соединение постоянно рвалось. Выхода не оставалось — надо переходить на 5ггц диапазон, в котором вокруг меня вообще нет точек доступа на данный момент (и надеюсь, никогда и не будет). Посмотрев местный ассортимент, самым доступным двухдиапазонным решением с Gigabit LAN оказался Asus RT-AC52U B1, по цене приблизительно $60. Цена не сказать чтоб неподъемная, но зачем платить за новое много, когда можно купить б.у. за меньшие деньги? Так что я обратился к Ebay. Требования были простые — два WiFi диапазона, Gigabit LAN, возможность установки OpenWRT/DD-WRT/Tomato и (или) возможность настройки IPTV Multicast forwarding штатными средствами. Так же хотелось наличие внешних антенн, чтоб в случае необходимости, сделать вынос (У меня роутер стоит в углу квартиры, и перенести в другое место его проблематично), но этого не понадобилось. В итоге, выбор пал на Cisco/Linksys EA6400 – хотя родная прошивка не поддерживает IPTV Multicast forwarding, но на роутер можно поставить DD-WRT (работает неплохо), или FreshTomato (а эта прошивка еще лучше). Из существующих предложении приобрел самое дешевое — вместе с услугами форвардера роутер мне обошелся в $22.
Немножко про обозреваемый роутер:
| Процессор | Broadcom BCM47081A0 | Частота 800 МГц, 2 Ядра |
| Память (флеш) | 128 Мб | 128 Мб |
| ОЗУ/NVRAM | 128 Мб/60 Кб | |
Радиочасть 2.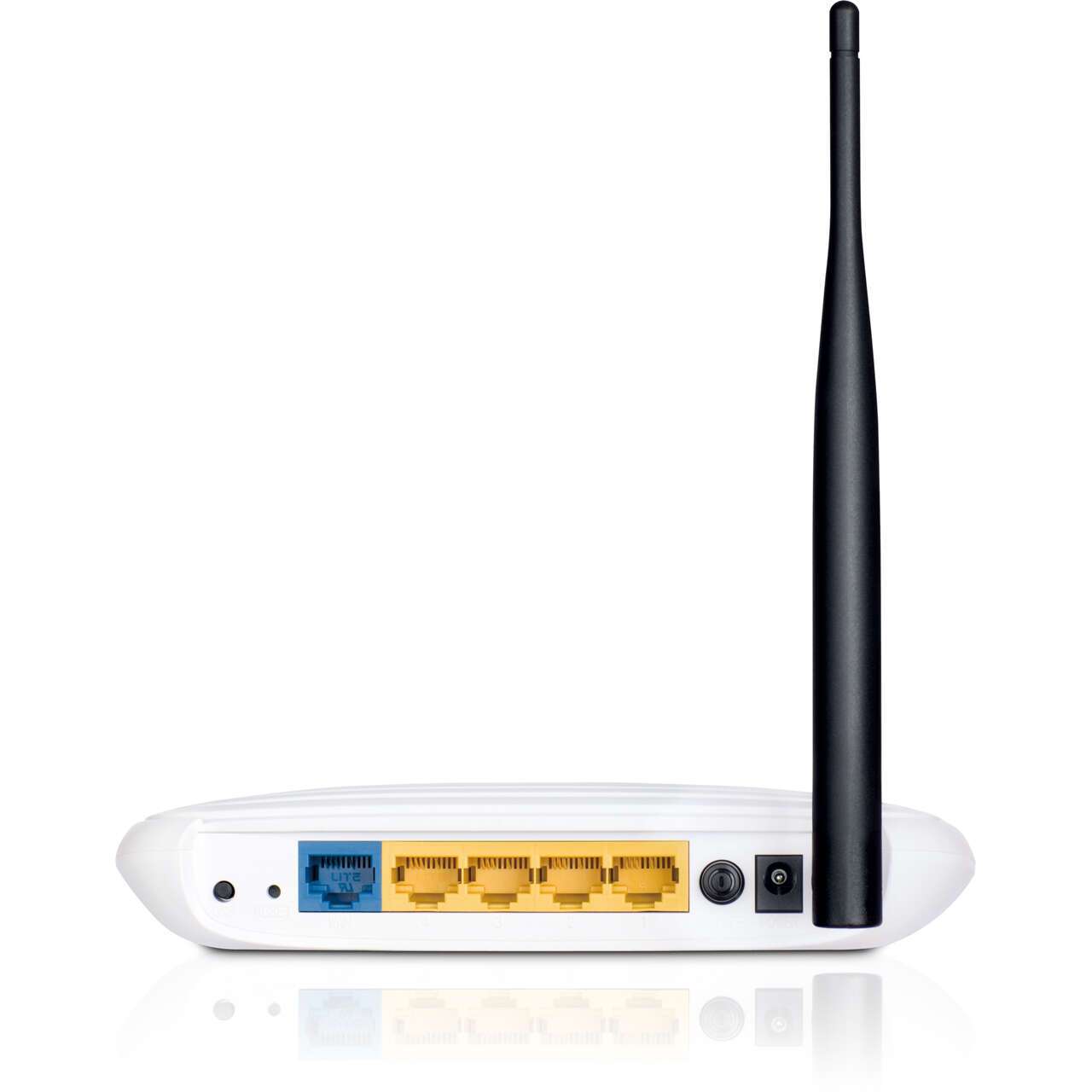 4ГГц 4ГГц | Broadcom BCM43217 2×2 802.11b/g/n | Стандарты: BGN (До 300 мбит) |
| Радиочасть 5 ГГц | Broadcom BCM4352 2×2 802.11a/b/g/n/ac | Стандарты: AC (До 1300 мбит) |
| Антенны | Встроенные | Количество: 5 |
| Езернет свитч | BCM47081A0 | 4 гигабитных LAN порта, 1 гигабитный WAN порт |
| USB порт | 1х | USB 3.0 |
Прошивка и модификация
Итак, роутер уже у меня. Состояние нормальное, есть пара царапин на передней панели, но это на работу никак не влияет.
На всякий случай (после того, как удостоверился что он полностью рабочий, чтоб не потерять возможность возврата), сделал вскрытие, чтоб посмотреть на наличие пыли и других неприятностей, типа вздувшихся конденсаторов. Ничего такого не было обнаружено, по этому, решил обновить прошивку.
«Уход» с заводской прошивки в данных (EA6xxx, кромеEA6350) роутерах немножко нетривиален — так как у них сравнительно небольшой обьем NVRAM, по этому, надо одноразово прошиться специальной «мини» версией DD-WRT, потом через неё прошить CFE загрузчик, через который прошить «нормальную» прошивку, а все дальнейшие обновления делать уже штатными средствами. Несмотря на кажущуюся сложность, всё вышеописанное хорошо задокументировано, прошивки лежат в свободном доступе, и даже при минимальных технических навыках, весь процесс занимает не более 15-20 минут. Я прошился на прошивку FreshTomato, так как её интерфейс мне более привычен после Tomato-USB, хотя ради интереса я поставил и DD-WRT – тоже никаких проблем, всё работает отлично. Я уже собирался вешать роутер на штатное место, но тут мое внимание привлекла информация по температуре — основной чип роутера грелся до 92С! и хотя ничего не зависало, такая температура меня насторожила, и я решил разобраться в причине. Роутер был разобран, радиатор с чипа снят, и причина такого нагрева определена — термоинтерфейс (т. н. «жвачка») между чипом и радиатором весь высох, и при снятии радиатора, высыпался как пыль. Установка нового термоинтерфейса уменьшила температуру под нагрузкой до 75С, но я решил на этом не останавливаться и заодно поменял и радиатор, поставив подходящий от DLP проектора (у него очень удобный выступ-ножка, который касается процессора и приподнимает радиатор над остальной схемотехникой). Радиатор пришлось немножко подпилить и сделать установочные отверстия, но оно того стоило — под нагрузкой температура процессора упала с 75С до 59С!
н. «жвачка») между чипом и радиатором весь высох, и при снятии радиатора, высыпался как пыль. Установка нового термоинтерфейса уменьшила температуру под нагрузкой до 75С, но я решил на этом не останавливаться и заодно поменял и радиатор, поставив подходящий от DLP проектора (у него очень удобный выступ-ножка, который касается процессора и приподнимает радиатор над остальной схемотехникой). Радиатор пришлось немножко подпилить и сделать установочные отверстия, но оно того стоило — под нагрузкой температура процессора упала с 75С до 59С!
Тесты
Как я уже писал, основная проблема с беспроводным доступом у меня возникала по причине соседей — их роутеры «сели» на тот же канал как и мой роутер, как на наименее загаженный. И если на расстояний 5-6 метров это проблем не вызывало, то на максимальном удалении от роутера (Размер квартиры приблизительно 12х10 метров, роутер стоит в углу, монолитные несущие стены и перегородки из пенобетона) хотя сила сигнала была достаточной, но связь была очень медленная и постоянно рвалась. Для начала, попробовал тот же диапазон, тот же канал, но с новым роутером — может причина в роутере? Чуда не случилось, всё было точно так же печально. Включил 5ггц и картинка кардинально изменилась — хотя уровень сигнала на максимальном удалении от роутера стал показывать 3 «палок» вместо 5, но скорость возросла с 2мбит до 20мбит, и пропали разрывы! Хотя лучше обо всём по порядку. Начну с проводного подключения к сети интернет. Так как интернет дома у меня не скоростной — всего 20мбит (мне много не нужно), для проверки максимальной скорости по проводному подключению тесты решил сделать на работе, там у меня гигабит. Как можно удостоверится, скорость вполне приличная. WiFi подключение там же, через телефон Sharp Aquos S2 на 5ггц показало 130-160 мбит (как я понял, это лимит самого телефона, даже на локальном iperf он не выдаёт больше)
Ну а теперь — «домашние» тесты. Вверху результаты для 2.4ггц, внизу — 5ггц. В качестве сервера для iperf работал компьютер под управлением Windows 10, с гигабитным проводным подключением (Realtek PCIe GBE Family controller RTL8168). В качестве клиента — планшет Microsoft Surface Pro 5 (Marvell AVASTAR Wireless-AC network controller)
Вверху результаты для 2.4ггц, внизу — 5ггц. В качестве сервера для iperf работал компьютер под управлением Windows 10, с гигабитным проводным подключением (Realtek PCIe GBE Family controller RTL8168). В качестве клиента — планшет Microsoft Surface Pro 5 (Marvell AVASTAR Wireless-AC network controller)
Самое удаленное место — сигнал проходит наискосок через несколько стен, расстояние до роутера приблизительно 15 метров.
| 2.4G | [ ID] Interval Transfer Bandwidth [ 4] 0.00-10.00 sec 1.88 MBytes 1.57 Mbits/sec sender [ 4] 0.00-10.00 sec 1.88 MBytes 1.57 Mbits/sec receiver |
| 5G | [ ID] Interval Transfer Bandwidth [ 4] 0.00-10.00 sec 22.2 MBytes 18.7 Mbits/sec sender [ 4] 0.00-10.00 sec 22.2 MBytes 18.6 Mbits/sec receiver |
Через две несущие стены — удаление от роутера 10 метров. Сигнал от соседского роутера (Totolink N301RT) в этом месте наиболее сильный. Коннект на 2.4ггц плохой, есть много пропусков в iperf.
| 2.4G | [ ID] Interval Transfer Bandwidth [ 4] 0.00-10.00 sec 1.25 MBytes 1.05 Mbits/sec sender [ 4] 0.00-10.00 sec 1.25 MBytes 1.05 Mbits/sec receiver |
| 5G | [ ID] Interval Transfer Bandwidth [ 4] 0.00-10.00 sec 27.1 MBytes 22.7 Mbits/sec sender [ 4] 0.00-10.00 sec 27.1 MBytes 22.7 Mbits/sec receiver |
Через одну несущую стену— удаление от роутера 8 метров. Тут уже сигнал от другого соседского роутера мешает (841N).
| 2.4G | [ ID] Interval Transfer Bandwidth [ 4] 0.00-10.00 sec 10.2 MBytes 8.60 Mbits/sec sender [ 4] 0.00-10.00 sec 10.2 MBytes 8.58 Mbits/sec receiver |
| 5G | [ ID] Interval Transfer Bandwidth [ 4] 0.00-10.00 sec 24.8 MBytes 20.8 Mbits/sec sender [ 4] 0.00-10. |
В пределах прямой видимости — удаление от роутера 1-6 метров. (дальше прямая видимость кончается)
| 2.4G | [ ID] Interval Transfer Bandwidth [ 4] 0.00-10.00 sec 50.4 MBytes 42.3 Mbits/sec sender [ 4] 0.00-10.00 sec 50.4 MBytes 42.3 Mbits/sec receiver |
| 5G | [ ID] Interval Transfer Bandwidth [ 4] 0.00-10.00 sec 232 MBytes 195 Mbits/sec sender [ 4] 0.00-10.00 sec 232 MBytes 195 Mbits/sec receiver |
Как можно убедится, результаты просто отличные. Кому-то скорость в 22мбит может показаться низкой, но у меня канал в интернет 20мбит, так что мне это совершенно не мешает. Я уверен, правильной подборкой места размещения роутера можно добиться еще более хороших результатов, но так как у меня всё провода идут в стенах, что-то переделывать и дорабатывать точно не хочется.
Настрайваем IPTV
Мой провайдер, который кроме интернета, также предоставляет услугу IPTV, хочет чтоб клиенты пользовались их роутером — какой то копеечный Totolink, в котором по ходу жестко прошит провайдерский DNS, чтоб пользователи на всякие рутрекеры и прочие опасные сайты не ходили, нет гигабита и wifi однодиапазонный. По их утверждению, другая аппаратура работать напрямую не будет, но мы — люди недоверчивые и всё любим перепроверять. Для работы провайдерского IPTV через мой WRT 310N, VLAN были настроены следующим образом:
vlan1ports=4 3 2 8*
vlan2ports=0 1 8
На EA6400 такое не заработало — IPTV работало, Wifi интернет тоже, а вот проводное подключение интернет не получало. Методом перебора было найдена нужная комбинация:
vlan1ports=0 1 2 5*
vlan2ports=4 3 5
(Данная конфигурация делается или через Putty в случае DD-WRT (Предварительно заходим в Services и ставим галку напротив SSHd), или через встроенную в веб интерфейс консоль в случае FreshTomato. В любом случае, последовательность комманд такая. Вначале вводим:
В любом случае, последовательность комманд такая. Вначале вводим:
nvram show | grep vlan.ports
Смотрим на ответ, будет что-то в виде
vlan1ports=4 3 2 1 8*
vlan2ports=0 8
Запоминаем цифру в конце, 5 или 8, и как пример, для роутера EA6400, вводим последовательно следующие команды, с учётом того, что было у нас до этого — т.е. если было 8, то оставляем 8, если было 5, то оставляем 5):
nvram setmanual_boot_nv=1
nvram setvlan1ports=«0 1 2 5*»
nvram setvlan2ports=«4 3 5»
nvram commit
reboot
Роутер перезагрузится и всё должно заработать. Если не заработало, можно попробовать перенести другой порт из одного VLAN в другой. В моем случае, я из VLAN1 перенёс в VLAN2 порт №3, хотя если судить по мануалу FreshTomato, должно было заработать и с первым портом, но не заработало.
Встроенный USB 3.0 порт
Роутер Linksys EA6400 оборудован USB 3.0 портом. Особо глубоко в тестирование я не вдавался, так как мне он без необходимости, но некоторые простые тесты провёл: USB 3G модем ZTE MF190S определился и заработал. Так же без проблем работали Flash накопители, и внешние жесткие диски — питания хватило даже чтоб «завести» какой-то древний PQI на 320гб — он довольно капризный, если обычным кабелем подключать, то на большинстве ноутбуков щёлкает и не заводится, а тут — никаких проблем. Диски вплоть до 2тб определились нормально, большей емкости у меня нет. Для тестирования скорости, в USB 3.0 коробочку поставил SSD Colorful SL300 60GB. Результаты получились следующие:
Копирование на SSD через WiFi — Скорость записи — 5-7 мегабайт в секунду.
Копирование с SSD через WiFi — Скорость чтения — 12-15 мегабайт в секунду.
Копирование на SSD через LAN — Скорость записи — 15-17 мегабайт в секунду.
Копирование с SSD через LAN — Скорость чтения — 30-32 мегабайт в секунду.
(скриншоты сделать забыл)
Если параллельно запустить тест на скорость интернета, то скорость копирования файлов падает, скорость интернета не изменяется, т. е. «внешний» трафик приоритетизируется перед «внутренним», соответственно, если смотреть видео с расшаренного локального источника, и в этот момент запустить тот же интернет тест, проигрывание видео конечно же приостановится. Но если вы смотрите видео на Youtube, или IPTV и параллельно этом запустите копирование на расшаренный через роутер накопитель, никаких проблем с видео не будет, просто скорость копирования файлов будет низкой.
е. «внешний» трафик приоритетизируется перед «внутренним», соответственно, если смотреть видео с расшаренного локального источника, и в этот момент запустить тот же интернет тест, проигрывание видео конечно же приостановится. Но если вы смотрите видео на Youtube, или IPTV и параллельно этом запустите копирование на расшаренный через роутер накопитель, никаких проблем с видео не будет, просто скорость копирования файлов будет низкой.
Выводы.
У вас руки растут из плеч и голову используете не только чтоб в неё есть? — тогда вам однозначно стоит покупать б.у. роутер, если есть желание заметно сэкономить.
Из забавного.
Блок питания у роутера на 12 вольт, 3.5 Ампера. Что меня немножко напрягало — ток то нынче дорог, да и если роутер жрёт столько, то и греться он будет о-го-го. Для успокоения, подключил роутер к лабораторному БП и решил измерить потребляемый ток. Он составил приблизительно 0.34А при загрузке прошивки, около 0.55А при «обычной» работе (несколько WiFi/LAN клиентов) и максимум что мне удалось выжать — 0.8А, это при одновременной работе нескольких торрент клиентов, просмотр 4к контента в ютубе и так далее. Так что, блок питания тут выбран с запасом, что есть хорошо — меньше нагрев, больше долговечность.
Рекомендация по поводу имени точки доступа.
Все рекомендуют обоим точкам доступа (на 2.4 и 5ггц), давать одно и то же имя, мол ваша техника сама определит на каком диапазоне лучше, и выберет нужную. На практике у меня такого не происходило, и устройства на Windows и Android упорно цеплялись к 2.4ггц точке, несмотря на значительно худшие скоростные показатели. По этому дал точкам разные имена, и в устройствах с 5ггц прописал только точку доступа на 5ггц. Совсем от 2.4ггц уйти не получилось, так как дома достаточно техники на 2.4ггц — планшеты, ноутбуки, тв приставки.
Немножко повангую 🙂
С определённого времени, мои обзоры стали массово получать минусы. И хотя это ни на что не влияет, мне было интересно, в чём же дело? Появились некие подозрения, которые подтвердились после того, как администрация стала публичной результаты голосования. Как я и подозревал, минусы мне скопом ставят чудаки из Russian Reviewer Team – група реферальщиков-лохообзорщиков, ники которых можно посмотреть из минусов моих предыдущих обзоров. Надеюсь, и в этом обзоре они не изменят своим традициям, и накидают мне ещё минусов 🙂 Также ожидаю минусов от поклонников Mikrotik, Padavan и прочих сектантов, которые считают что компьютерное железо возрастом более года бесконечно устарело и срочно надо бежать в магазин за новинками 🙂
И хотя это ни на что не влияет, мне было интересно, в чём же дело? Появились некие подозрения, которые подтвердились после того, как администрация стала публичной результаты голосования. Как я и подозревал, минусы мне скопом ставят чудаки из Russian Reviewer Team – група реферальщиков-лохообзорщиков, ники которых можно посмотреть из минусов моих предыдущих обзоров. Надеюсь, и в этом обзоре они не изменят своим традициям, и накидают мне ещё минусов 🙂 Также ожидаю минусов от поклонников Mikrotik, Padavan и прочих сектантов, которые считают что компьютерное железо возрастом более года бесконечно устарело и срочно надо бежать в магазин за новинками 🙂
И для тех, кто не доленился проскроллить обзор до этого места — фото из превюшки в HD качестве 🙂
| |||||
| |||||
| |||||
| |||||
| |||||
| |||||
| |||||
| |||||
| |||||
| |||||
| |||||
| |||||
| |||||
| |||||
| |||||
| |||||
| |||||
| |||||
| |||||
| |||||
| |||||
| |||||
| |||||
| |||||
| |||||
| |||||
| |||||
| |||||
Настройка Wi-Fi роутера — инструкция и видео
Wi-Fi роутер позволяет объединить беспроводные устройства в одну сеть и подключить их к Интернету. Как быстро начать раздавать вай фай Интернет на телефон, телевизор или ноутбук?
Как быстро начать раздавать вай фай Интернет на телефон, телевизор или ноутбук?
Алгоритм подключения для моделей от популярных производителей мало чем отличается. Рассмотрим настройку только что купленного роутера и перенастройку ранее подключенного.
Схема настройки нового роутера
В коробке с новым Wi-Fi роутером Вы найдете:
Подключение роутера. Включить в сеть. В синее гнездо WAN подключить Интернет-кабель. В LAN порт подключить Ethernet-кабель и подсоединить к компьютеру.
На задней панели роутера расположены. Кнопка включения питания, разъем питания, разъем WAN, разъем LAN, кнопка сброса настроек устройства «Reset».
Как настроить вай фай на ноутбуке?
- Подключить Wi-Fi роутер — инструкция.
- Зайти в роутер через браузер. Стандартный адрес для входа: http://192.168.1.1 или http://192.168.0.1 (логин и пароль — admin admin).
- Настроить параметры Интернет-подключения, название и пароль Wi-Fi сети.
- Сохранить настройки и перезагрузить роутер.
- Подключиться к настроенному Wi-Fi.
Особенности настройки б/у роутера
Какие устройства я имею ввиду под б/у? Все, кроме новых. Прежде чем выполнять настройку ранее подключенного Wi-Fi роутера, нужно:
- Проверить, работает или нет.
- Сбросить настройки, нажав кнопку «Reset».
- Обновить прошивку в меню настроек роутера.
Остальные манипуляции такие же как и в схеме выше.
Как настроить Интернет на вай фай роутере
Подключение Wi-Fi роутера к Интернету производится в соответствии с настройками вашего провайдера. Провайдер облегчает задачу абонента, если заводит в квартиру или дом, Ethernet-кабель с настроенным Интернет-подключением. В данном случае действия на стороне пользователя минимальны. Всё что нужно, это подключить кабель к Wi-Fi роутеру.
Всё что нужно, это подключить кабель к Wi-Fi роутеру.
При наличии ADSL-подключения по телефонной линии, может потребоваться самостоятельная настройка. Обычно её производит техническая поддержка провайдера по телефонам горячей линии. Параметры подключения можно узнать и на официальном сайте компании, предоставляющей доступ в Интернет.
Настройка роутера TP-Link
Для входа в настройки Wi-Fi роутера TP-Link нужно:
- Открыть в браузере (Chrome, Firefox или Yandex) адрес http://192.168.0.1 или http://tplinklogin.net.
- В окне входа ввести пароль — admin и логин -admin.
- Настроить параметры, сохранить и перезагрузить роутер.
Основные настройки которые нужно произвести.
- Задать или изменить название Wi-Fi сети.
- Создать или изменить пароль вай фая.
- Создать Интернет-подключение.
Чтобы это сделать, заходим на вкладку «Беспроводной режим» и создаем сеть. Во вкладке «Безопасность» вводим пароль, который хотим задать.
Полезные советы:
* Для увеличения скорости, имеет смысл выбрать свободный канал в разделе «Беспроводной режим». * Во вкладке «Контроль пропускной способности» можно ограничить скорость Интернета, при раздаче на другие устройства. * Во вкладке «Беспроводной режим», можно отследить, какие устройства подключены к Wi-Fi сети. Здесь же можно задать список пользователей, которые смогут к ней подключаться. * Если у вас возникли проблемы со входом, зайдите на официальный сайт и поищите решение проблемы там (для TP-Link TL-WR841N).
Как настроить роутер без помощи специалиста
В меню роутера можно увидеть до сотни различных настроек. Но эта инструкция охватывает лишь самые важные из них, которые позволят вам быстро подготовить маршрутизатор к работе. Если в процессе вы наткнётесь на неизвестные настройки, не упомянутые в тексте, просто игнорируйте их.
Названия и расположение параметров в интерфейсе зависят от производителя и модели роутера. Поэтому мы опишем общий принцип настройки, который должен помочь вам вне зависимости от устройства.
1. Подключите роутер к интернету и компьютеру
Для начала подключите маршрутизатор к розетке. Если на устройстве есть кнопка питания, нажмите на неё. Затем подождите две‑три минуты, чтобы роутер успел загрузиться.
Вставьте кабель провайдера в порт WAN (или Internet) вашего маршрутизатора, чтобы он получил доступ к интернету.
Теперь подключите устройство к компьютеру. Для этого вставьте один конец сетевого кабеля в любой LAN‑порт роутера, а второй — в разъём сетевой карты на ПК.
Фото: Лайфхакер
Вместо LAN‑кабеля для подключения маршрутизатора к компьютеру можно использовать Wi‑Fi. В таком случае откройте меню Wi‑Fi на ПК и запустите поиск беспроводных сетей.
Когда устройство обнаружит сеть вашего роутера, подключитесь к ней. Её название должно совпадать с моделью маршрутизатора. Если понадобится ввести пароль, поищите его на нижней стороне роутера. Но, скорее всего, беспроводная сеть будет незащищённой.
Сейчас читают
🔥
2. Войдите в настройки роутера
Откройте любой браузер. Введите 192.168.1.1 или 192.168.0.1 и нажмите Enter. Один из этих IP‑адресов должен вести к меню настроек маршрутизатора.
Если оба варианта не срабатывают, поищите нужный адрес на нижней панели роутера или в документации к нему. Там же вы найдёте логин и пароль, необходимые для входа в настройки.
3. Настройте подключение к интернету
Большинство провайдеров передаёт настройки роутеру автоматически сразу после подключения интернет‑кабеля. Проверьте, так ли это в вашем случае. Откройте новую вкладку браузера и попробуйте зайти на несколько сайтов. Если они загружаются, всё уже настроено. Тогда можете пропустить этот пункт.
Если интернет пока не работает, придётся настроить подключение вручную. Для этого необходимо зайти в раздел WAN, «Интернет» или с подобным названием — зависит от модели роутера — и указать нужные параметры. Обычно это логин, пароль и сетевой протокол (например, PPPoE или L2TP), которые требует провайдер.
Все необходимые настройки должны быть указаны в вашем договоре на подключение интернета. Их также можно уточнить, обратившись в службу поддержки провайдера. Кроме того, нужные параметры могут быть перечислены на его сайте — в личном кабинете пользователя.
Если вы купили роутер с рук или уже использовали его с другим провайдером, сначала лучше сбросить старые настройки. Это можно сделать с помощью кнопки Reset на корпусе. Чаще всего для сброса нужно зажать её на несколько секунд.
4. Настройте беспроводную сеть
Теперь остаётся настроить сеть Wi‑Fi, чтобы роутер безопасно и быстро раздавал интернет на все ваши беспроводные устройства.
Для этого нужно открыть раздел «Сеть Wi‑Fi», «Беспроводная сеть» или с похожим названием. Здесь можно установить пароль на домашнюю сеть, а также выбрать её имя, стандарт и диапазон.
Установите пароль на Wi‑Fi (сетевой ключ)
По умолчанию сеть Wi‑Fi нового роутера не защищена паролем. Поэтому к ней может подключиться любой человек, который находится в зоне покрытия.
Если не хотите, чтобы соседи использовали ваш интернет, включите защиту паролем. Выберите надёжный стандарт шифрования WPA2‑PSK и введите комбинацию, которую легко запомнить, но сложно угадать.
Выберите стандарт Wi‑Fi
Максимальная скорость беспроводной сети зависит от используемого стандарта Wi‑Fi. Если ваше устройство поддерживает 802.11ac, выберите его. Это самый современный и быстрый стандарт. Но некоторые старые гаджеты могут быть с ним несовместимы.
Если не увидите 802.11ac в списке, выберите 802.11n — более медленный, но тоже актуальный стандарт. Его поддерживают все современные устройства.
Для удобства введите новое имя сети, которое позволит вам быстро находить её среди других подключений.
Выберите диапазон Wi‑Fi
Если у вас двухдиапазонный роутер, в настройках будут доступны два беспроводных режима: 2,4 ГГц и 5 ГГц. Можете выбрать любой из них. Но частота 5 ГГц обычно меньше загружена, а потому обеспечивает более высокую скорость Wi‑Fi, чем 2,4 ГГц. В то же время радиус её покрытия ниже и не все устройства поддерживают диапазон 5 ГГц.
При желании вы можете активировать оба режима, тогда роутер создаст две беспроводные сети в разных диапазонах. Не забудьте поставить пароль на каждую из них.
5. Смените пароль для входа в настройки роутера (пароль администратора)
Поставить пароль только на беспроводную сеть недостаточно. Не менее важно защитить сам роутер. Стандартный пароль для входа в настройки маршрутизатора, указанный на нижней панели, обычно слишком простой. Посторонние могут его угадать. Чтобы этого не произошло, придумайте более сложную комбинацию.
Установить новый пароль можно в разделе настроек, который называется «Система», «Устройство», «Системные инструменты» или похожим образом.
6. Установите маршрутизатор в оптимальном месте
Поставьте роутер как можно ближе к центру зоны, в которой вы хотите использовать Wi‑Fi. Тогда сигнал будет примерно одинаково доступен всем подключённым устройствам.
Иллюстрация: annca / Pixabay
По возможности учтите физические преграды. Чем меньше стен, мебели и других объектов между устройством‑приёмником и маршрутизатором, тем лучше работает беспроводная сеть.
Этот материал впервые был опубликован в феврале 2017 года. В апреле 2020‑го мы обновили текст.
Читайте также
💻📡🌐
Оборудование Wi-Fi для беспроводного Интернета в Челябинск
ТОЛЬКО КАЧЕСТВЕННОЕ СЕТЕВОЕ ОБОРУДОВАНИЕ
Насладитесь качественной связью с новым Wi-Fi-роутером. Мы представляем на выбор оборудование, работающее на частотах 2,4 ГГц и 5 ГГц, а также системы Mesh.
Мы представляем на выбор оборудование, работающее на частотах 2,4 ГГц и 5 ГГц, а также системы Mesh.
Как выбрать роутер?
Производители предлагают маршрутизаторы с разными техническими характеристиками, поэтому выбрать бывает
трудно. Перед покупкой в первую очередь стоит учесть скорость соединения, которую обеспечивает
устройство, и соотнести ее с той, что предоставляет провайдер. Кроме того, устройство может
иметь дополнительные функции:
- локальную защиту от мошеннических сайтов,
- повышенную стабильность за счет работы большего количества антенн,
- возможность подключить две точки вай фай вместо одной.
Стоит ли говорить о преимуществах Wi-Fi дома? Компьютеры, телефоны, планшеты и телевизоры с одновременным доступом к Интернету. А ещё никаких проводов , которые тянутся по комнатам.
Для этого нужен Wi-Fi роутер или по-другому — маршрутизатор.
Изменится ли моя абонентская плата после установки роутера?
Приобретая wi-fi-роутер за полную стоимость, абонентская плата не меняется.
У меня большая квартира, какой роутер лучше выбрать?
В таком случае вам точно необходим двухдиапазонный роутер. Мы рекомендуем взять Dlink DIR 815. Он обладает большой зоной покрытия, которой будет достаточно даже для большой квартиры.
Как лучше расположить роутер в квартире?
Лучше всего разместить его примерно в центре квартиры. Оптимальное место — любая открытая поверхность, роутер не должен быть спрятан за стенами или зеркалами. Любая преграда очень сильно влияет на качество и стабильность сигнала.
Повлияет ли установка роутера на скорость Интернета?
Нет, роутер никак не влияет на скорость интернета. Единственное, стоит учитывать, что при работе через Wi-Fi сеть скорость будет несколько ниже, чем через проводное соединение. Это связано с природой распространения сигнала.
Это связано с природой распространения сигнала.
Сколько устройств можно подключить к роутеру по Wi-Fi?
В теории, можно подключить сколько угодно устройств. Но скорость будет делиться между всеми одновременно подключенными. Для стабильной работы рекомендуется одновременно подключать не более четырех устройств.
Беспроводная сеть «Интерсвязь» в Челябинск
Использовать домашний Интернет комфортней с Wi-Fi
роутером. Он преобразует проводную связь и создаёт защищенные точки доступа. Таким образом к сети
будет подключено больше одного устройства: компьютеры, ноутбуки, смартфоны и даже «умное»
телевидение. Для начала работы с оборудованием его настраивают. Как правило, эта процедура не требует
особых навыков, справятся как уверенные пользователи, так и новички. А если оформить заявку
здесь,
техники компании «Интерсвязь» подключат
беспроводной Интернет и настроят роутер бесплатно.
Amazon.com: система Google WiFi, 3-Pack
Я купил набор из трех устройств Google Wifi, чтобы модернизировать свою домашнюю сеть Wi-Fi с точек доступа Wi-Fi серии b / g / n примерно в 2010 году до новейшей и лучшей технологии переменного / двойного радио / ячеистой сети. Установка
была простой, и я был готов к работе менее чем за 20 минут с сеткой из всех трех точек доступа. У меня есть недвижимость площадью 11 тыс. Кв. Футов с несколькими строениями. Я поместил основной маршрутизатор (который был подключен к моей сети через Ethernet) на одном конце моего основного дома, а другой спутниковый модуль — на другом конце основного дома.Второй блок-сателлит я поставил в свой гараж (отдельная постройка в углу дома).
Speedtests: В разных местах вокруг отеля с ноутбука Mac OS было следующее: Из любого места в главном доме я смог получить
скоростей, легко превышающих 100 Мбит / с. Самый высокий был 140 Мбит / с. Из моего гаража и из мест во дворе рядом с моим гаражом я смог получить скорость до 50 Мбит / с (в среднем около 44 Мбит / с). Достойные скорости. Основываясь только на скоростях, я бы сказал, что Google получает 3 звезды, потому что я слышал о гораздо более высоких скоростях от ячеистых систем с двойным радио, но все же 43 Мбит / с на дальних участках ячеистой сети достаточно для потокового видео.
Но для меня веселье на этом закончилось. Основная проблема, с которой я столкнулся с системой, заключалась в том, что она предназначена строго для людей, которые абсолютно не понимают и не интересуются компьютерными сетями, и очень ограничены в том, как вы можете настроить свою сеть. Программное обеспечение, которое вы устанавливаете на свой телефон, делает все возможное, чтобы защитить вас от всех технических подробностей. Для некоторых это могло быть хорошо, и это действительно была одна из причин, почему я купил эту систему (потому что моя жена хотела что-то, что она могла бы исправить, когда меня не было, и она ничего не знает и не заботится о компьютерных сетях) Тем не менее, я думаю, что есть это предел того, насколько просто можно или нужно сделать что-то принципиально технически сложное.На мой взгляд, Google пересекает черту этой системы, пытаясь предоставить конфигурацию Wi-Fi и управление ею в оболочке нетехнических сообщений для потребителей, аналогичных тем, которые вы можете найти в своем приложении facebook.
Вот несколько примеров:
Настройка сети: Система автоматически настраивает IP-сеть без запроса IP-адреса или подсети, диапазона DHCP или чего-либо еще, кроме имени SSID. То же самое и с безопасностью Wi-Fi. Вы можете изменить IP-адреса позже в разделе дополнительных настроек, но не в безопасности Wi-Fi.У вас есть определенный тип безопасности Wi-Fi, который вы хотите? или вам интересно, что использует Google? Извиняюсь. Я не видел возможности изменить настройки безопасности Wi-Fi или изменить их.
Радио: нет возможности регулировать мощность или направление радио. Решение Google, похоже, состоит в том, чтобы просто попытаться переместить модули Wi-Fi в разные места.
Теперь о худшем: роутер. Итак, в обзоре CNET, который я прочитал, четко указано, что Google Wifi можно использовать либо в режиме моста, либо в качестве маршрутизатора / шлюза непосредственно к вашему модему.Поскольку у меня уже есть ОЧЕНЬ высокопроизводительный маршрутизатор Ubiquiti, этот обзор был важен для меня, потому что он означал, что я могу реализовать Google Wifi только как сетевое решение Wi-Fi и не мешать моей очень высокопроизводительной базовой проводной сети или маршрутизации. На самом деле (довольно весело) совсем другое. Это решение в моем тестировании функционирует ТОЛЬКО как маршрутизатор / шлюз, заменяющий ваш существующий маршрутизатор. Он ДОЛЖЕН подключаться непосредственно к вашему модему, чтобы он работал так, как было задумано. Функциональность маршрутизатора обеспечивает сеть уровня 2, которую нельзя настроить или отключить.Итак, если у вас уже есть маршрутизатор, вы застряли с двойным NAT и всеми проблемами, которые это создает. Теперь самое интересное. На самом деле в разделе расширенных параметров конфигурации сети есть параметр, который якобы позволяет вам переключить систему в режим моста. Но нигде во время настройки это не дает вам возможности сделать это. Не имеет смысла, что у вас уже есть настройка сети уровня 2. Он просто идет вперед и настраивает собственный маршрутизатор, шлюз и сеть. Затем, когда вы позже попытаетесь переключить его в режим моста, тумблер станет серым, и на странице будет только одна интерактивная ссылка с надписью «Режим устройства установлен автоматически.Узнать больше «. Щелкнув по этой ссылке, вы попадете в подробную справочную статью, которую я вынужден полностью вставить сюда, чтобы сэкономить много времени другим, таким как я:
» Режим моста
Большинству людей мост не понадобится режим, но для тех, кто это делает, мы изложили некоторые рекомендуемые настройки ниже.
Когда использовать режим моста: режим моста необходим только в определенных случаях двойного NAT. Для большинства людей двойной NAT не влияет на производительность Wi-Fi. Но это может быть проблемой, если вы играете в онлайн-игры или используете назначение IP-адресов, правила переадресации портов и UPnP.Узнайте больше о Double NAT и о том, когда вам может понадобиться режим моста.
Поддерживает ли Google Wifi режим моста?
Да, но это будет работать, только если вы используете одну точку доступа Wi-Fi. Если вы создаете ячеистую сеть с несколькими точками доступа Wi-Fi, ваша основная точка Wi-Fi не может находиться в режиме моста. Это связано с тем, что основная точка Wi-Fi должна выполнять особые действия для управления настройками и обменом данными в вашей сети Wi-Fi. Если он работает в режиме моста, вы потеряете некоторые ключевые функции Google Wifi.
Как включить режим моста?
Если вы используете только одну точку Google Wifi и двойной NAT вызывает проблемы, у вас есть два варианта:
Включить режим моста на модеме / маршрутизаторе, предоставленном поставщиком Интернет-услуг (РЕКОМЕНДУЕТСЯ)
Включить режим моста на вашей основной точке Wi-Fi (НЕ РЕКОМЕНДУЕТСЯ »
Хорошо! Отлично.Итак, если вы играете в онлайн-игры, используете UPnP, настроили переадресацию портов или назначили IP-адреса, или [позвольте мне добавить] распечатайте! .. (с любого устройства, подключенного к маршрутизатору, предоставленному вашим провайдером) … вы НЕ МОЖЕТЕ использовать Google Wifi в качестве ячеистой системы! Самое смешное то, что тумблер здесь есть! Почему бы просто не прояснить это людям заранее?!?!
В итоге эта система НЕ является одной только сеткой Wi-Fi. Это домашняя сеть «ВСЕ В ОДНОМ». Вам потребуется, чтобы все в вашем доме было подключено к сети Wi-Fi Google или было подключено к одному из портов LAN, предусмотренных на одном из модулей Wi-Fi Google.(Каждый модуль Google предоставляет вам два порта LAN, которые можно использовать в качестве одного из них, который действует как маршрутизатор, который дает вам один.
Так почему же это так плохо? Ну, для начала, функциональность маршрутизатора сама по себе станет узким местом в вашей сети, если вы иметь трафик обычного дома (50 = -75 устройств, включая IoT, камеры видеонаблюдения, мобильные устройства, консоли, Hi-Fi, Smart TV и т. д.). Даже с четырехъядерным процессором ARM (который Google рекламирует как функцию на странице «позволяет технический раздел своих брошюр по онлайн-продажам), выступая в качестве основной точки доступа MESH и шлюза / маршрутизатора, будет ложиться слишком большой нагрузкой на один модуль Google.Странно то, что тот же комплимент вычислений тратится впустую на другие модули, действующие как спутники.
Еще кое-что о роутере:
QOS -> переименовано в «Приоритетное устройство» Единственное, а не множественное число. Вы можете выбрать только один!
VLAN -> был переименован в «Гостевая сеть», и да, как вы уже догадались. Вы можете настроить только один!
Переадресация портов и резервирование DHCP можно настроить, но, к сожалению, переадресация портов не поддерживает диапазоны, и правила переадресации портов нельзя редактировать после создания.Единственный вариант — удалить и начать заново.
Существует потенциально интересная функция под названием «Семейный Wi-Fi», которая позволяет вам включить фильтрацию сайтов для взрослых и приостановить подключение к глобальной сети, но она не будет работать, если вы не включите облачные сервисы Google, которые прослушивают вашу сеть. (подробнее об этом далее)
Do No Evil — Хорошо, я должен был включить это в свой обзор … Итак, есть также настройки «Конфиденциальность» в разделе «Сеть и общие». (Я зашел сюда, пытаясь понять, как была настроена безопасность Wi-Fi.) В этом разделе есть три переключателя, все по умолчанию включены. Что они делают? Я снова чувствую себя обязанным вставить здесь полную версию (см. Снимок экрана).
Итак, по сути, без уведомления пользователя Google в основном настроил сетевое обнюхивание на уровне маршрутизатора 2 уровня вашей частной сети и отправляет статистику обратно в Google! И четырехъядерный процессор, который уже перегружен, тоже выполняет эту обработку! Следует отметить, что в отличие от настройки устройства Apple, когда вы знаете, что во время настройки будет один экран, который запрашивает у вас разрешение включить отправку отчетов в Apple, с этим Google Wifi во время настройки не было такого экрана или уведомления.Да, еще они установили DNS на 8.8.8.8 и только на 8.8.8.8. (для тех, кто не знает, что 8.8.8.8 — это главный публичный сервер доменных имен в Интернете от Google). Все это можно изменить. Но это немного хитро и IMHO нарушение конфиденциальности, чтобы предварительно настроить его на самый низкий уровень конфиденциальности. Целевой нетехнический пользователь этой системы, вероятно, никогда даже не узнает.
Итак, в заключение Спасибо Amazon за 30-дневную политику возврата. Я очень ценю опробовать эту систему.
Я ставлю 2 звезды такому человеку, как я.Для полного нетехнического человека, который просто хочет подключиться и работать, я, возможно, поставлю ему 3 звезды. Вероятно, это будет лучше, чем то, что дает вам ваш интернет-провайдер с точки зрения производительности Wi-Fi. Но вы ДОЛЖНЫ перевести другой маршрутизатор в режим моста, и вы ДОЛЖНЫ знать, что Google будет отслеживать вашу сетевую активность.
На мой взгляд, это устройство больше предназначено для поддержания и расширения доминирования Google в вашем онлайн-использовании, чем что-либо еще. Это система стоимостью 300 долларов, которая, возможно, приносит пользу Google больше, чем покупатель, который заплатил или заплатил.
10 способов усилить сигнал Wi-Fi
(Изображение: Shutterstock)
Замедление просмотра до ползания, невозможность потоковой передачи, пропадание сигналов Wi-Fi, мертвые зоны беспроводной связи — каждая из этих проблем сводит с ума в мире, где выход в Интернет стал для некоторых столь же необходим, как дыхание. (Ну, может быть, не , что критично … но все же важно.)
Если вы чувствуете, что ваш Wi-Fi стал вялым, есть много инструментов, которые вы можете использовать для проверки скорости вашего интернета.Есть также несколько приемов, которые вы можете попробовать для устранения проблем с сетью. Однако, если единственный способ получить достойный прием — это стоять рядом с беспроводным маршрутизатором, эти простые советы помогут оптимизировать вашу сеть.
Проверьте проводное подключение к Интернету
Прежде чем обвинять Wi-Fi, убедитесь, что Интернет, входящий в ваш дом, работает должным образом. Найдите кабель Ethernet и подключите компьютер напрямую к модему — вам может понадобиться адаптер USB-Ethernet, если на вашем ноутбуке нет порта Ethernet.
Запустите тест скорости, чтобы узнать скорость вашего интернета. Если скорость не соответствует скорости, указанной в вашем счете за Интернет, возможно, вам придется позвонить своему интернет-провайдеру или заменить модем. Если ваш тест на скорость соответствует вашему счету за интернет, но все еще кажется медленным, возможно, пришло время подумать о лучшем плане. (Моя бабушка была убеждена, что ее Wi-Fi неисправен, но я сказал ей, что она подписана на соединение со скоростью 3 Мбит / с со скоростью улитки.)
Если с модемом все в порядке, попробуйте снова запустить тест по беспроводной сети, встав рядом с роутер.Если вы получаете такую же хорошую скорость рядом с маршрутизатором, но не где-либо еще в доме, возможно, виновато ваше покрытие Wi-Fi. Если ваш интернет по-прежнему медленный, стоя рядом с маршрутизатором, возможно, у вас есть устаревшее оборудование, которое требует обновления.
Обновите микропрограмму маршрутизатора
Перед тем, как приступить к настройке, рекомендуется обновить маршрутизатор. Производители маршрутизаторов постоянно совершенствуют программное обеспечение, чтобы добиться большей скорости. Насколько легко или сложно обновить прошивку, полностью зависит от производителя и модели вашего устройства.
В большинстве современных маршрутизаторов процесс обновления встроен прямо в интерфейс администрирования, поэтому достаточно нажать кнопку обновления прошивки. Другие модели, особенно старые, по-прежнему требуют, чтобы вы посетили веб-сайт производителя, загрузили файл прошивки со страницы поддержки вашего маршрутизатора и загрузили его в интерфейс администрирования. Это утомительно, но все же хорошо, так как это было бы очень просто исправить.
На самом деле, даже если ваша беспроводная сеть исправна, вы должны регулярно обновлять микропрограммное обеспечение для улучшения производительности, улучшения функций и обновлений безопасности.Чтобы помочь с этим, у нас есть руководство по доступу к настройкам вашего маршрутизатора.
Если вы действительно хотите получить максимальную отдачу от своего текущего маршрутизатора, любителям приключений стоит обратить внимание на стороннюю прошивку, например DD-WRT с открытым исходным кодом. DD-WRT может повысить производительность и предоставить вам доступ к более продвинутым сетевым функциям, включая возможность установки виртуальной частной сети (VPN) прямо на ваш маршрутизатор. Его немного сложнее настроить, но для технически подкованных пользователей он может оказаться полезным.
Оптимальное размещение маршрутизатора
Не все дома будут распределять сигнал Wi-Fi одинаково.Дело в том, что расположение маршрутизатора может сильно повлиять на зону покрытия беспроводной сети. Может показаться логичным разместить маршрутизатор внутри шкафа и в стороне или прямо у окна, где входит кабель, но это не всегда так. Маршрутизатор должен быть по возможности не в дальнем конце дома, а в центре дома, чтобы его сигнал легко доходил до каждого угла.
Кроме того, беспроводным маршрутизаторам необходимо открытое пространство, вдали от стен и препятствий.Так что, хотя заманчиво положить этот уродливый черный ящик в шкаф или за кучей книг, вы получите лучший сигнал, если он окружен открытым воздухом (что также должно предотвратить перегрев маршрутизатора). Держите его подальше от тяжелых бытовых приборов или электроники, так как их работа в непосредственной близости может повлиять на производительность Wi-Fi. Если вы можете устранить хотя бы одну стену между вашим рабочим пространством и маршрутизатором, вы можете значительно повысить производительность.
Если у вашего маршрутизатора есть внешние антенны, расположите их вертикально, чтобы увеличить покрытие.Если вы можете, это даже поможет поднять маршрутизатор — закрепите его высоко на стене или на верхней полке, чтобы получить лучший сигнал. Существует множество инструментов, которые помогут вам визуализировать покрытие вашей сети. Нам нравится Heatmapper или inSSIDer, которые показывают как слабые, так и сильные стороны вашей сети Wi-Fi. Также существует множество мобильных приложений, таких как WiFi Analytics от Netgear.
Какая у вас частота?
Взгляните на интерфейс администратора вашей сети и убедитесь, что он настроен для оптимальной производительности.Если у вас двухдиапазонный маршрутизатор, вы, вероятно, получите лучшую пропускную способность, переключившись на диапазон 5 ГГц вместо использования более распространенного диапазона 2,4 ГГц.
Не только 5 ГГц обеспечивает более высокую скорость, но и вы, вероятно, столкнетесь с меньшими помехами от других беспроводных сетей и устройств, поскольку частота 5 ГГц не так широко используется. (Однако он не так хорошо справляется с препятствиями и расстояниями, поэтому он не обязательно достигнет уровня сигнала 2,4 ГГц.)
Большинство современных двухдиапазонных маршрутизаторов должны предлагать вам возможность использовать одну и ту же сеть имя или SSID на обоих диапазонах.Проверьте интерфейс администрирования вашего маршрутизатора, найдите вариант сети 5 ГГц и укажите для него тот же SSID и пароль, что и для сети 2,4 ГГц. Таким образом, ваши устройства будут автоматически выбирать лучший сигнал, когда это возможно.
(Если ваш маршрутизатор не предлагает вам возможность использовать тот же SSID, просто дайте ему другое имя — например, SmithHouse-5GHz — и попытайтесь подключиться к нему вручную, когда это возможно.)
Измените этот канал
Помехи — это большая проблема, особенно для тех, кто живет в густонаселенных районах.Сигналы из других беспроводных сетей могут влиять на скорость, не говоря уже о некоторых беспроводных телефонных системах, микроволновых печах и других электронных устройствах.
Вы когда-нибудь играли в рации в детстве? Возможно, вы помните, как юниты должны были находиться на одном «канале», чтобы вы могли слышать друг друга. А если вы оказались на том же канале, что и ваши соседи, вы могли бы подслушивать чужой разговор, даже если они использовали совершенно другой набор.
Таким же образом все современные маршрутизаторы могут переключаться между разными каналами при обмене данными с вашими устройствами.Большинство маршрутизаторов выберут канал за вас, но если соседние беспроводные сети также используют тот же канал, вы столкнетесь с перегрузкой сигнала. Хороший маршрутизатор, настроенный на автоматический режим, будет пытаться выбрать наименее загруженный канал, но старые или более дешевые маршрутизаторы могут просто выбрать заранее определенный канал, даже если он не лучший. Это могло быть проблемой.
На компьютерах под управлением Windows можно увидеть, какие каналы используют соседние сети Wi-Fi. В командной строке введите netsh wlan show all , и вы увидите список всех беспроводных сетей и каналов, используемых поблизости.Вышеупомянутые сетевые анализаторы также могут показать вам эту информацию, часто в более удобном для чтения графическом формате.
В офисе PCMag, например, большинство наших сетей и сетей наших соседей используют каналы 6 и 11. В общем, для 2,4 ГГц вы хотите придерживаться каналов 1, 6 и 11, поскольку они единственные те, которые не перекрываются с другими каналами (что может снизить производительность). Однако 5 ГГц обычно использует неперекрывающиеся каналы, что должно значительно упростить выбор нужного.
Если вы обнаружите, что настройка Авто вам не подходит, войдите в административный интерфейс вашего маршрутизатора, перейдите к базовой категории беспроводной сети и попробуйте выбрать ее вручную (в идеале, такую, которая не используется многими сетями в вашем регионе). область). Выполните еще один тест скорости, чтобы увидеть, обеспечивает ли это лучший сигнал и более высокие скорости по сравнению с настройкой Автоматически в ваших проблемных областях.
Имейте в виду, что перегрузка каналов может меняться со временем, поэтому, если вы выбираете канал вручную, вы можете время от времени проверять его, чтобы убедиться, что он по-прежнему лучший.
Начало работы со взломщиками Wi-Fi
Вполне возможно, что проблема не связана с помехами или диапазоном Wi-Fi. Если ваша сеть открыта или имеет ненадежный пароль, в вашей сети может быть один или два нежелательных гостя. Если сосед загружает все восемь сезонов Game of Thrones на ваш Wi-Fi, ваши видеочаты пострадают.
Эти инструменты могут помочь вам найти список устройств в вашем Wi-Fi, что может помочь вам вынюхивать незваных соседей.Интерфейс администратора вашего маршрутизатора также может быть своего рода анализатором трафика, который сообщит вам, какие устройства используют много данных — вы даже можете обнаружить, что один из ваших собственных детей потребляет пропускную способность, даже не осознавая этого. (Если да, вот как их сбросить).
Как только вы найдете злоумышленника и устраните проблему, защитите свою сеть надежным паролем — предпочтительно WPA2, так как WEP, как известно, легко взломать — чтобы другие не могли присоединиться.
Контроль качества
Большинство современных маршрутизаторов поставляются с инструментами качества обслуживания (QoS) для ограничения пропускной способности, используемой приложениями, например меню Netgear ниже.
Например, вы можете использовать QoS для определения приоритета видеозвонков над загрузкой файлов — таким образом, ваш звонок бабушке не прервется только потому, что кто-то другой берет большой файл из Dropbox. (Конечно, их файл займет больше времени, но бабушка важнее.) Некоторые настройки QoS даже позволяют вам устанавливать приоритеты для разных приложений в разное время дня.
Параметры QoS обычно можно найти в разделе дополнительных параметров в интерфейсе администратора сети. Некоторые маршрутизаторы могут даже упростить задачу, предлагая настройку мультимедиа или игр одним щелчком мыши, чтобы вы знали, что эти приложения будут иметь приоритет.Если вы пытаетесь транслировать игры во время совместного использования сети, вы можете предпринять шаги, чтобы улучшить ситуацию.
Замените антенну
Если в маршрутизаторе используется внутренняя антенна, рекомендуется добавить внешнюю, поскольку последняя обычно передает более сильный сигнал. Ваш маршрутизатор может поставляться с антеннами, которые вы можете добавить самостоятельно, но в противном случае (или если вы давно их выбросили) многие производители маршрутизаторов продают антенны отдельно.
Во многих случаях вы можете выбирать между всенаправленными антеннами, которые отправляют сигнал во всех направлениях, или направленными, которые отправляют сигнал в одном определенном направлении.Большинство встроенных антенн имеют тенденцию быть всенаправленными, поэтому, если вы покупаете внешнюю, она должна быть помечена как «с высоким коэффициентом усиления», чтобы действительно иметь значение.
Рекомендовано нашими редакторами
Направленная антенна, как правило, является лучшим вариантом, поскольку есть вероятность, что вы не обнаружите слабые места в своей сети во всех направлениях. Направьте внешнюю антенну в сторону вашего слабого места, и она будет передавать сигнал соответственно. Посетите веб-сайт производителя вашего маршрутизатора, чтобы узнать, что купить.
Обновите устаревшее оборудование
Это хорошая идея — получить максимальную отдачу от существующего оборудования, но если вы используете старое оборудование, вы не можете рассчитывать на лучшую производительность. У нас есть тенденция придерживаться менталитета «если не сломалось, не чини» в отношении серверных устройств, особенно сетевого оборудования. Однако, если вы купили свой маршрутизатор много лет назад, возможно, вы все еще используете более старый, более медленный стандарт 802.11n (или не дай бог 802.11g).
Старые маршрутизаторы могут ограничиваться довольно низкой пропускной способностью и даже иметь более короткие диапазоны.Таким образом, все настройки, которые мы описали выше, пока не дадут вам результатов — максимальная пропускная способность для 802.11g составляет 54 Мбит / с, в то время как 802.11n ограничивается 300 Мбит / с. Последняя версия 802.11ac поддерживает 1 Гбит / с, тогда как маршрутизаторы Wi-Fi 6 следующего поколения теоретически могут достигать 10 Гбит / с. Наш список лучших беспроводных маршрутизаторов — хорошее место для начала поиска более быстрого маршрутизатора.
Даже если ваш маршрутизатор новый, у вас могут быть старые устройства, которые возвращаются к более старым, более медленным стандартам. Если вы купили компьютер в течение последних двух лет, вероятно, у вас есть 802.11ac или хотя бы 802.11n. Но чем старше ваши устройства, тем меньше вероятность, что они будут иметь встроенные современные технологии. (Однако вы можете купить USB-адаптер Wi-Fi, который немного улучшит работу этих старых машин.)
Помните, более качественный маршрутизатор не только поддерживает эти более быстрые стандарты — он также будет лучше выполнять все описанные выше действия. У него будет лучший выбор каналов, лучшее управление диапазоном для устройств с частотой 5 ГГц и улучшенные функции QoS.
Другие могут иметь такие функции, как многопользовательский, несколько входов, несколько выходов (MU-MIMO), например Smart WiFi Router Netgear Nighthawk X10 AD7200.Маршрутизаторы MU-MIMO могут отправлять и получать несколько потоков данных одновременно на несколько устройств без снижения пропускной способности и требовать специального тестирования с несколькими клиентами, но клиенты должны быть совместимы с MU-MIMO.
Если вы все-таки купите новый роутер, процесс настройки не будет слишком страшным. У нас есть руководство по установке и настройке устройства.
Достигните большего с помощью расширителя диапазона или системы Mesh Wi-Fi
Некоторые новые маршрутизаторы могут иметь больший радиус действия, чем ваш старый битер, но во многих домах вы все равно можете не получить нужный диапазон.Если сеть должна покрыть область, большую, чем маршрутизатор может передавать, или если есть много углов и стен, через которые нужно пройти, производительность неизбежно пострадает.
Если все вышеперечисленные советы не помогут, возможно, ваш дом слишком велик для того, чтобы один маршрутизатор мог посылать хороший сигнал повсюду. Если вы хотите расширить свой сигнал за пределы возможностей маршрутизатора, вам понадобится какой-то расширитель диапазона.
Обычные расширители диапазона получают сигнал от вашего маршрутизатора, затем ретранслируют его на ваши устройства и наоборот.Однако, несмотря на то, что они недорогие, они часто не так эффективны, как ячеистые системы Wi-Fi, которые полностью заменяют ваш существующий маршрутизатор. Вместо того, чтобы просто повторять сигнал маршрутизатора, несколько устройств работают вместе, чтобы интеллектуально направлять трафик обратно на ваш модем, покрывая ваш дом единой сетью Wi-Fi, которая доступна везде, где вам нужно.
При настройке этих узлов сети вы все равно должны использовать те же правила для определения размещения: один узел будет подключен к вашему модему, а каждый из других узлов должен быть достаточно близко, чтобы принимать устойчивый сигнал, но все еще далеко достаточно, чтобы охватить ваши мертвые зоны.
Традиционным недостатком ячеистых систем Wi-Fi является то, что они, как правило, дороже, чем простое добавление расширителя диапазона к существующему маршрутизатору. Тем не менее, мы ожидаем увидеть это изменение в 2021 году, спровоцированное Amazon Eero 6 и Eero Pro 6, анонсированными в конце 2020 года. Эти новые сетевые записи будут стоить примерно на 100-200 долларов меньше, чем большинство их конкурентов, предлагая не только Wi-Fi. 6, но даже концентратор для устройств умного дома Zigbee, встроенный в основной маршрутизатор.
Однако даже при использовании ячеистой системы обратите внимание, что вы все равно можете понести некоторую потерю производительности на дальних концах вашего дома, особенно если ваш Wi-Fi должен делать несколько «прыжков» — снова, поместив основной блок в центр вашего дома лучше всего, и подключение узлов к сети Ethernet даст наилучшие результаты.Поверьте мне: если вы действительно хотите беспроблемный Wi-Fi, стоит попросить электрика подключить пару кабелей Ethernet к каждому сеточному блоку, потому что, по моему опыту, все остальное — это компромисс, который может соответствовать вашим стандартам, а может и не соответствовать .
Mesh-системы Wi-Fi недешевы, особенно если у вас большой дом, для которого потребуется несколько узлов. Однако, если вы все равно хотите купить новый маршрутизатор, их стоит рассмотреть в качестве альтернативы. Вот наше руководство по его настройке.
(Если вы разбираетесь в технологиях, вы можете сэкономить, установив несколько более дешевых, но более сложных точек доступа Ubiquiti UniFi Lite.)
Что такое расширитель или усилитель WiFi и как он работает?
A Усилитель сигнала Wi-Fi расширяет зону покрытия сети WiFi за счет усиления или усиления существующих сигналов. Он позволяет всем беспроводным устройствам в пределах этого расширенного покрытия подключаться к Интернету или аналогичной беспроводной сети. Это уникальное решение, которое работает путем подключения существующего слабого Wi-Fi от передатчика.Затем он усиливает его, прежде чем транслировать передачу в другие места, где это необходимо. Усилитель сигнала Wi-Fi помогает эффективно расширить вашу текущую сеть Wi-Fi, достигнув нескольких этажей в здании, во всех углах дома и даже во дворе, офисе или доме.
С тех пор, как вы это читаете, в вашем офисе или дома могут быть моменты, когда вы могли заметить, что в некоторых комнатах или зонах почти нет Wi-Fi. Благодаря усилителю Wi-Fi покрытие беспроводной сети будет увеличено, чтобы охватить большие площади.В результате вы получите более высокую скорость использования Интернета, а также другие дополнительные преимущества, которые будут разъяснены ниже. У нас есть два очень мощных усилителя и расширителя Wi-Fi: расширитель и усилитель Wi-Fi Fusion 7 (потребительский уровень) для покрытия до 20000 кв. Футов и усилитель и удлинитель Wi-Fi Force 7 (коммерческий класс) для площади до 80000 кв. . футов. улучшение приема. Они также усиливают сигналы всех операторов сотовой связи в помещениях на таких больших площадях.
Вам нужен усилитель Wi-Fi?
Одним из главных факторов, определяющих, является ли усилитель Wi-Fi хорошей инвестицией, является текущее покрытие Wi-Fi в вашем помещении.Если вы понимаете, что в разных частях вашего офиса или дома качество беспроводной связи действительно слабое или соединение не работает, то такой удлинитель Wi-Fi — отличный гаджет. Это избавляет вас от покупки дополнительных кабелей или более дорогого сетевого оборудования, включая коммутаторы и концентраторы.
Благодаря усилителю Wi-Fi ваше текущее покрытие беспроводной сети будет улучшено. В конце дня передача будет сильнее, поскольку прием будет отражаться в большем количестве пространств. Это дает большему количеству людей вокруг вас возможность наслаждаться своими игровыми устройствами, играть в онлайн-игры или работать над проектами, подключенными к Интернету, во многих частях здания или дома.
Обратите внимание, что плохое соединение может быть связано либо с тем, что маршрутизатор находится вне зоны досягаемости в определенных комнатах, либо из-за препятствий, создаваемых различными объектами или конструкциями, такими как мебель или толстые стены. Они фактически мешают освещению, мешая. С помощью усилителя Wi-Fi проблема устраняется, поскольку беспроводная передача захватывается с точки доступа или маршрутизатора и передается на беспроводное устройство.
Что вам нужно для использования усилителя Wi-Fi?
Для идеального использования любого усилителя Wi-Fi крайне важно, чтобы у вас было работающее широкополосное подключение к Интернету через Wi-Fi.Хотя это может быть действительно слабое соединение, оно должно быть. В этом случае точка доступа или беспроводной маршрутизатор уже существует. Интеграция точки доступа с маршрутизатором может быть уже существующей или ее можно легко выполнить, просто подключившись к существующей проводной сети, если таковая имеется.
Как работает усилитель Wi-Fi?
Чтобы приобрести самый идеальный усилитель Wi-Fi для использования дома или в офисе, сначала узнайте, как он работает. По сути, усилитель начинает работать после установления соединения между маршрутизатором или точкой доступа и вашим беспроводным устройством, например ноутбуком или сотовым телефоном с включенным Wi-Fi.Например, чтобы использовать веб-соединение на вашем сотовом телефоне без использования большого количества данных в выделенном вами пакете данных, было бы разумно включить точку доступа или маршрутизатор. Маршрутизатор немедленно отправляет сообщение. Если он не доходит до вашего устройства, как планшет в каком-то углу, в такой ситуации поможет усилитель Wi-Fi.
Передача фиксируется усилителем и возвращается или вводится в ваш мобильный телефон с включенной функцией Wi-Fi. Беспроводная сеть отправляет информацию до того, как маршрутизатор получит ее.После того, как маршрутизатор принял информацию, он ретранслирует ее на веб-серверы. После этого процесс начинается снова.
Скорость процесса фактически зависит от маршрутизатора и типа выбранного усилителя Wi-Fi, а также от стандарта каждого усилителя. Например, распространенным стандартом большинства усилителей приема Wi-Fi является Wireless N (802.11n). Это поддерживает максимальную пропускную способность сети 300 Мбит / с. По сути, стандарт обеспечивает отличную скорость и дальность действия, а также очень устойчивый к помехам в своем покрытии.
Существуют и другие стандарты беспроводной связи, при этом 802.11ac является одним из стандартов новейшего поколения, позволяющим усилителю Wi-Fi поддерживать диапазоны 5 ГГц и 2,4 ГГц. Он также обеспечивает полосу пропускания 450 Мбит / с для диапазона 2,4 ГГц и 1300 Мбит / с для диапазона 5 ГГц. Конечно, стандарты 802.11ac и 802.11n могут быть нарушены в процессе снижения их пропускной способности. В то же время интернет-провайдер также может ограничить скорость, не позволяя стандартам реализовать свой максимальный потенциал.
Ретрансляторы WiFi и повторители WiFi — это одно и то же?
Очевидно, что и расширитель Wi-Fi, и повторители Wi-Fi во многом схожи. Но они разные по своему поведению. Повторитель Wi-Fi выполняет прием, полученный от маршрутизатора, прежде чем ретранслировать его на устройство. При этом повторитель не передает покрытие с использованием того же типа сетевого имени, что и исходная беспроводная сеть. Например, если исходная или начальная сеть известна как «WirelessNet1», усилитель создаст новое имя сети, такое как «WirelessNet2».Чтобы ваше устройство могло подключиться к Интернету по желанию, оно должно быть подключено к «WirelessNet2».
С другой стороны, повторитель Wi-Fi будет работать немного иначе. Повторитель работает, повторяя полученный сигнал, даже когда передача ретранслируется на беспроводное устройство. Это означает, что вы будете использовать такой же идентификатор беспроводной сети, как и вначале. Также стоит отметить, что многие бустеры на самом деле поставляются с возможностью использования расширителя Wi-Fi в качестве повторителя Wi-Fi.В зависимости от усилителя Wi-Fi это может быть так же просто, как изменить настройки, позволяющие использовать один SSID или имя сети. Вы также можете найти расширитель WiFi, позволяющий использовать несколько SSID или сетевых имен с уникальными и отдельными проходами.
Функции усилителя приема Wi-Fi.
Как вы, возможно, уже знаете, каждый усилитель Wi-Fi уникален с точки зрения функций. Однако есть удобные функции, например кнопка WPS. Как правило, кнопка WPS упрощает подключение маршрутизатора и усилителя одним нажатием кнопки.Это гарантирует, что сложная установка не требуется. Однако маршрутизатор и повторитель должны находиться в одной комнате, если функция WPS будет работать.
Предлагаются и другие функции, которые зависят от того, какой расширитель или усилитель Wi-Fi вы ищете. Они включают в себя такие приятные функции, как кнопки питания, кнопки сброса, несколько портов для Ethernet, индикаторы состояния и порты USB.
Что нужно для размещения усилителя Wi-Fi?
Усилитель приема, в зависимости от его характера, может потребовать подключения к розетке, размещения на плоских поверхностях или монтажа на стене.Усилители Wi-Fi, подключенные к стенам, легко вписываются в окружающую обстановку, например в офис или дом. Никаких кабелей не требуется, а их ненавязчивый характер означает, что их можно разместить практически в любом месте рядом с розеткой, включая кухни и коридоры. Бустеры Wi-Fi с плоской поверхностью нуждаются в ровной поверхности и ограничены с точки зрения размещения, поскольку им нужна стенная розетка поблизости. Настенные бустеры Wi-Fi обеспечивают преимущества как бустеров с плоской поверхностью, так и настенных бустеров; их можно легко разместить на стене, и разместить их можно практически в любом месте, которое вам нравится.
портов Ethernet.
Количество портов Ethernet на бустере Wi-Fi имеет свои преимущества, и вы должны проверить, сколько у него есть в бустере. У некоторых может быть один, а у других — даже пять. Основная причина использования усилителя Wi-Fi — это покрытие беспроводной сети за пределами типичного диапазона маршрутизатора. Наличие более одного порта Ethernet отлично подходит при использовании таких устройств, как игровые консоли, которые являются стационарными, но находятся за пределами диапазона маршрутизатора. У вас будет возможность подключить устройства к усилителю для наиболее надежной скорости передачи данных.В случае, если усилитель Wi-Fi имеет несколько портов, получение передачи с помощью стационарных устройств может быть затруднено.
Антенны.
Антенны усилителя Wi-Fi помогают ретранслировать и захватывать прием, который производит маршрутизатор, ваше сотовое устройство или точка беспроводного доступа. Практически все усилители Wi-Fi оснащены двумя антеннами. Пока один передает, другой передает сигнал. У некоторых есть три антенны, одна из которых захватывает беспроводную передачу, а две другие антенны используются для широковещательной трансляции захваченного приема дальше от усилителя Wi-Fi.В результате дальность действия увеличивается. Антенны на бустере могут быть внутренними или внешними. Обратите внимание, что антенны также имеют решающее значение для повышения производительности другими способами, такими как уравновешивание помех.
Увеличение дальности действия бустера.
Увеличение дальности действия усилителя Wi-Fi определяет радиус действия беспроводной передачи. В случае, если гостиная и кухня находятся на расстоянии 300 футов друг от друга, а зона покрытия беспроводной сети составляет всего 150 футов — усилитель Wi-Fi поможет преодолеть разницу.В случае, если усилитель Wi-Fi не полностью покрывает все расстояние, будет создана некоторая «мертвая зона», где никакие беспроводные устройства не могут быть использованы для подключения к Интернету.
Вот почему так важно знать радиус действия усилителя Wi-Fi, который вы решили взять с собой. Большинство из них имеют увеличение средней дальности на 300 футов, в то время как у других даже есть увеличение дальности на тысячи футов. Конечно, у некоторых есть увеличение дальности всего на 100 футов.
Безопасность усилителя Wi-Fi.
Безопасность усилителя Wi-Fi вполне гарантирована.Обычно он не отличается от того же уровня безопасности, который обеспечивают типичные маршрутизаторы Wi-Fi, например, WPA2, WPA и WEP.
Усилитель воды и Wi-Fi.
Точная беспроводная передача сильно затруднена из-за воды. Любой источник воды в офисе или дома может вызвать плохое беспроводное соединение. Вода как плотное вещество значительно снижает зону покрытия беспроводной сети. Даже человек, стоящий между беспроводным устройством и усилителем Wi-Fi, может прервать передачу; в человеческом теле много воды.Это означает, что вы можете удалить или переключить предметы, которые могут мешать приему, например цветочные горшки, фонтаны, аквариумы и мебель, где люди становятся помехой, если они мешают усилителю Wi-Fi и сотовым устройствам. В качестве альтернативы вы можете получить устойчивый к атмосферным воздействиям усилитель Wi-Fi даже в своем саду.
Как завершить установку усилителя Wi-Fi.
Усилитель Wi-Fi установить несложно. Найдите место, где уже присутствует сеть Wi-Fi, и подключите источник питания.Через свой ноутбук войдите в усилитель Wi-Fi и добавьте данные для входа, включая пароль вашей текущей сети Wi-Fi. Это позволит усилителю Wi-Fi расшириться после подключения.
Вкратце, решение для усиления Wi-Fi отлично подходит для:
- Mariners: Для беспроводного подключения к береговому Интернет-соединению для лучшего беспроводного доступа в Интернет на яхте или лодке.
- Для домашнего использования: Расширение Wi-Fi внутри жилого помещения или на заднем дворе.
- Офис: Подключение к Интернету и сети в разных комнатах или местах на рабочем месте.
- Наружное применение: Идеально подходит для расширения беспроводного доступа в Интернет в таких местах, как кемпинг.
Обратите внимание, что установка усилителя Wi-Fi занимает всего несколько минут. Это обеспечивает идеальное покрытие Wi-Fi для вашего дома или офиса. Помните, что лучший способ разместить повторитель Wi-Fi — это на полпути между той областью, где Wi-Fi неожиданно исчезает, известной как мертвая зона, и маршрутизатором.Таким образом, ваша пропускная способность и мощность сигнала будут увеличиваться немедленно и будут направлены в точку, где нет надежного Wi-Fi. При этом ретранслятор или усилитель Wi-Fi расширяет зону покрытия сети, позволяя вашим компьютерам, планшетам и смартфонам оставаться подключенными с меньшими помехами.
WiFi Booster, Repeater или Extender?
Не можете получить стабильный и надежный сигнал Wi-Fi в некоторых частях вашего дома? Повторитель Wi-Fi может стать для вас решением.
Повторитель или повторитель WiFi используется для увеличения зоны покрытия вашей сети WiFi. Он работает, получая ваш существующий сигнал WiFi, усиливая его, а затем передавая усиленный сигнал. С помощью повторителя Wi-Fi вы можете эффективно удвоить зону покрытия вашей сети Wi-Fi — охватить дальние углы вашего дома или офиса, разные этажи или даже расширить зону покрытия до вашего двора.
В чем разница между усилителем, повторителем и повторителем WiFi?
Усилители, повторители и повторители WiFi
— это в основном одно и то же — устройства для улучшения покрытия WiFi.Нет четкой разницы между устройствами, которые производители называют «повторителями», и устройствами, называемыми «повторителями». Однако не все повторители WiFi работают одинаково. Доступно несколько различных типов устройств, и ниже мы стремимся объяснить, в чем заключаются эти различия и как они работают, чтобы вы могли выбрать лучший повторитель WiFi для ваших обстоятельств.
У меня проблемы с получением сигнала Wi-Fi в некоторых уголках моего дома. Что мне попробовать в первую очередь?
Есть несколько решений, которые стоит попробовать, прежде чем выбирать повторитель WiFi.Самый простой — попробовать изменить местоположение вашего WiFi-роутера. Он должен быть в самом центре города. Если это не помогает (или если смена местоположения нецелесообразна), проверьте, нужно ли обновить маршрутизатор. Если у вас есть старая модель в течение многих лет, возможно, пришло время перейти на более мощную модель.
Одним из лучших вариантов нового маршрутизатора является маршрутизатор Archer C9 AC1900 от TP-LINK, который предлагает 802.11ac, следующее поколение Wi-Fi. Это двухдиапазонный маршрутизатор со сверхбыстрыми двухъядерными процессорами и четырьмя гигабитными портами Ethernet для использования с Smart TV или игровыми консолями.Он оснащен уникальной технологией Beamforming. Эта технология позволяет маршрутизаторам концентрировать сигнал WiFi на ваших WiFi-устройствах. Направляя сигнал Wi-Fi на то место, где он используется, скорость и производительность вашей сети значительно повышаются.
Мой Wi-Fi находится в лучшем возможном месте! Мой роутер обновлен! Но мое освещение все еще ненадежно!
Хорошо, повторитель WiFi может быть решением для вас! Есть несколько разных вариантов. Один из самых простых — это комплект для подключения к сети Powerline Ethernet, подобный этому стартовому комплекту от Zyxel.Этот комплект позволяет отправлять интернет-сигнал по электрической цепи в вашем доме или офисе. Поставляется с 2 переходниками; один подключается к розетке рядом с вашим текущим маршрутизатором, а другой — в месте, где вам нужен сигнал. Подключите первый к маршрутизатору с помощью кабеля Ethernet, а второй подключите к устройству Ethernet (например, Smart TV или игровой консоли). Второй адаптер также может быть подключен к маршрутизатору Wi-Fi для второй сети Wi-Fi.
Большим преимуществом этого решения является его скорость.Во-первых, это быстро настраивается. Вы подключаете и идете. Вы можете попытаться воссоздать комплект с десятками футов кабелей Ethernet, но для этого потребуется просверлить отверстия в стенах и прокладывать кабели по всему дому — и вы не сможете легко отсоединить и перемещать установку. Во-вторых, это быстро с точки зрения пропускной способности. Повторитель, использующий Wi-Fi, обычно теряет скорость. Поскольку они обмениваются данными с маршрутизатором через Wi-Fi, происходит сильное падение скорости, если повторитель обращается к вашим устройствам на том же диапазоне, который он использует для связи с маршрутизатором.Есть способы обойти это (см. Ниже!), Но комплект Powerline Ethernet решает всю проблему. Используя существующую электрическую схему в вашем доме, вы создаете соединение от маршрутизатора Wi-Fi к устройству, которое работает быстрее, чем Wi-Fi, и может быть установлено всего за несколько минут.
Это особенно отличное решение, если, например, у вас в подвале была игровая консоль, которая не получала достаточно быстрого и надежного сигнала. Комплект можно подключить прямо к Ethernet-соединению консоли и подключить его к маршрутизатору в другой части дома.
Но адаптеры Ethernet Powerline подходят не всем. Расстояние между розетками питания может повлиять на производительность, как и тип проводки в вашем доме. Если адаптер Powerline Ethernet вам не подходит, мы рекомендуем использовать повторитель WiFi.
Как работает повторитель WiFi?
Повторитель WiFi фактически содержит два беспроводных маршрутизатора, аналогичные беспроводному маршрутизатору, уже имеющемуся у вас дома или в офисе. Один из этих беспроводных маршрутизаторов подключается к существующей сети Wi-Fi.Затем он передает сигнал другому беспроводному маршрутизатору, который передает усиленный сигнал.
Как установить повторитель WiFi?
Повторители WiFi
очень просты в установке. Все, что вам нужно сделать, это разместить ретранслятор в месте, которое может подключиться к вашей существующей сети Wi-Fi, а затем подключить источник питания. Затем вы можете войти в WiFi-ретранслятор через свой компьютер и ввести данные для входа и пароль существующей сети WiFi, чтобы позволить WiFi-ретранслятору подключиться и расшириться.
Попал в непростую ситуацию, как домик у бассейна в вашем саду? Без проблем! Есть погодоустойчивые повторители WiFi, такие как Hawking Outdoor Smart WiFi Repeater, которые можно разместить снаружи, усиливая сигнал на всей территории. Этот комплект очень гибкий и его можно легко перемещать. Например, если вы путешествуете по дому, а в кемпинге слабый сигнал Wi-Fi, этот ретранслятор можно прикрепить к крыше вашего дома на колесах, чтобы усилить сигнал внутри.
Будет ли мой ноутбук / мобильное устройство переключаться между сетями автоматически?
Только если вы полностью выходите за пределы зоны действия первой сети.Повторитель WiFi создает вторую сеть. Если ваша первая сеть недоступна, ваше устройство подключится ко второй. Но в некоторых частях вашего дома ваше устройство сможет обнаруживать обе сети одновременно. Это означает, что если вы хотите перейти с исходной сети на расширенную, вам придется отключиться, а затем снова подключиться.
Будет ли безопасна повторяющаяся сеть?
Да. Повторители WiFi предлагают те же уровни безопасности, что и традиционные маршрутизаторы WiFi (WEP, WPA, WPA2 и т. Д.).
А что насчет потери скорости, о которой мы говорили ранее?
Все повторители WiFi имеют некоторую потерю скорости, но некоторые намного хуже, чем другие. Ретрансляторы WiFi работают, получая беспроводной сигнал и ретранслируя его, но однодиапазонные ретрансляторы должны принимать, а затем повторно передавать каждый пакет данных, используя тот же радиомодуль на том же канале. Это может стоить однополосным ретрансляторам 50% их пропускной способности.
Двухдиапазонные повторители позволяют обойти эту проблему, подключаясь к маршрутизатору на одном диапазоне и выводя сигнал WiFi на другом.Двухдиапазонный повторитель WiFi Netgear Nighthawk AC1900 использует технологию FastLane для повышения производительности при использовании обоих диапазонов WiFi. Быстрый процессор также действительно помогает (Nighthawk имеет двухъядерный процессор с тактовой частотой 1 ГГц), обеспечивая максимальную пропускную способность WiFi.
Еще одна последняя функция, которая помогает снизить потерю скорости, — это двойные радиомодули. Если устройство имеет два радиомодуля, оно может разговаривать с основным маршрутизатором на более низких каналах, а затем ретранслировать на более высоких каналах. Умный ретранслятор Hawking Dual Radio (HW2R1) использует два радиомодуля Wi-Fi.Одно радио Wi-Fi принимает сигнал, а другое радио ретранслирует усиленный сигнал. Эта продуманная конструкция позволяет усиленному сигналу использовать другой канал WiFi, что значительно увеличивает производительность по сравнению с одиночными ретрансляторами. Smart Repeater Pro также имеет очень мощную антенну с высоким коэффициентом усиления, которая может улавливать даже очень слабые сигналы WiFi, и ретранслирует этот сигнал на две мощные всенаправленные антенны 3dBi.
Другие руководства
Компания Waveform гордится тем, что пишет самые подробные технические руководства по всему, что связано с улучшением сотового сигнала.Вот лишь некоторые из наших самых популярных статей:
Boost WiFi signal: расширьте ваше интернет-соединение
Неважно, смотрите ли вы в потоковом режиме, используете ли вы социальные сети или ведете бизнес в Интернете, сильный и стабильный сигнал Wi-Fi невероятно важен. Никто не хочет видеть эту прялку, которая говорит вам, что ваш сигнал слишком слаб для продвижения, особенно когда вы работаете в срок или пытаетесь насладиться семейным вечером в кино.
Однако, прежде чем вкладывать средства в новое оборудование, вы можете сделать несколько вещей, чтобы убедиться, что ваш маршрутизатор работает на максимальной мощности:
- Разместите маршрутизатор в центре города; стены, камины и другие архитектурные элементы могут повлиять на сигнал.
- Убедитесь, что вам не мешают другие устройства, особенно микроволновые печи и беспроводные телефоны. Попробуйте переместить маршрутизатор и проверить сигнал.
- Обновите программное обеспечение маршрутизатора.
Если вы что-то передвинули, но у вас все еще есть проблемы, пора рассмотреть другие варианты. Старый маршрутизатор обеспечит неидеальное покрытие, что бы вы ни делали. Если вашему маршрутизатору больше 8-10 лет, возможно, пришло время обновить его до максимальной скорости, безопасности и доступных функций.
Если ваш маршрутизатор все еще в хорошем состоянии, эти другие решения могут расширить диапазон вашей сети Wi-Fi:
Антенна Wi-Fi дальнего действия
Беспроводные маршрутизаторы
поставляются с антеннами, но они не обязательно самого высокого качества. Покупка и установка более прочной всенаправленной антенны может дать вам необходимый импульс. К тому же это довольно быстрое и недорогое решение.
Плюсов:
- Простота установки
- Недорого
Минусы:
- Все еще приходится бороться с преградами в доме
- Может все еще не добраться до дальних уголков дома
Лучше всего работает: в небольших / компактных домах, где устройства в основном стационарны.
Усилитель сигнала беспроводного Интернета
Усилители сигнала Wi-Fi
принимают ваш существующий сигнал и усиливают его, чтобы у вас был лучший сигнал на удалении от маршрутизатора. Эти системы создают новые точки доступа для вашей домашней сети, эффективно действуя как дополнительные маршрутизаторы. Хотя это увеличивает пропускную способность вашего Wi-Fi, это требует, чтобы ваше устройство переключалось между маршрутизаторами, когда вы перемещаетесь по дому. Если вы подключены к одному маршрутизатору и перемещаетесь в область с более сильным сигналом, ваше устройство может не знать, что нужно переключиться на маршрутизатор с более надежным сигналом.
Плюсов:
- Простота использования
- Недорогое добавление одного усилителя в зоне слабого сигнала.
Минусы:
- Устройства не могут легко переключаться между разными точками доступа.
- Усиление неустойчивого сигнала может не помочь.
Лучше всего работает: когда в одной или двух частях дома требуется усиление сигнала, особенно для стационарных устройств, таких как смарт-телевизоры, игровые системы и настольные компьютеры.
Беспроводная ячеистая сеть WiFi
Wireless mesh Параметры WiFi, такие как Xfinity xFi Pods, могут показаться похожими на усилители беспроводного сигнала, но они ведут себя по-другому. Mesh WiFi использует набор устройств, которые передают сигнал и работают вместе, чтобы покрыть ваш дом зоной покрытия беспроводной сети, не выступая в качестве нескольких точек доступа. Вашему устройству не нужно менять подключения, когда вы перемещаетесь по дому, поэтому работать с ним можно без проблем. Mesh-системы, такие как xFi Pods, работают в паре с существующим маршрутизатором, в то время как другие представляют собой автономные системы со встроенным маршрутизатором.
Плюсов:
- Обеспечивает бесшовное покрытие
- Хорошо работает в больших домах с многоэтажной планировкой
Минусы:
- Может быть дорогим, особенно для больших домов
Лучше всего работает: в больших или многоэтажных домах, где есть зоны с низким уровнем сигнала или без него. Он также идеально подходит для дома с большим количеством мобильных устройств, таких как ноутбуки, планшеты и телефоны, которые используются в разных местах в любой день.
Покрытие
Spotty WiFi может быть чем угодно, от раздражения до серьезной проблемы, в зависимости от вашей зависимости от Интернета в любой момент времени.К счастью, это не то, с чем нужно просто жить. Вы можете найти правильный баланс, от быстрых временных интервалов до комплексных решений, чтобы расширить радиус действия вашей сети Wi-Fi.
Surface не может найти мою беспроводную сеть
Если вы не видите свою беспроводную сеть в списке доступных сетей ни на одном ПК или другом устройстве в вашем доме, возможно, проблема связана с вашим сетевым оборудованием. Попробуйте следующие решения.
Решение 1. Убедитесь, что ваш маршрутизатор передает сетевое имя
Если вы не видите свою беспроводную сеть в списке доступных сетей ни на одном устройстве, возможно, ваш беспроводной маршрутизатор не настроен на передачу своего идентификатора сети (SSID).Чтобы включить широковещание SSID, обратитесь к информации, прилагаемой к вашему маршрутизатору.
Если вы по-прежнему не видите свою беспроводную сеть, попробуйте Решение 2 .
Если теперь вы видите свою беспроводную сеть, но по-прежнему не можете получить доступ к Интернету, см. Дополнительные решения в статье Невозможно подключиться к беспроводной сети.
Решение 2. Перезагрузите сетевое оборудование
Попробуйте перезапустить модем, маршрутизатор и Surface.Вот как это сделать:
Отсоедините шнур питания от модема и беспроводного маршрутизатора.
После того, как все индикаторы на устройствах погаснут, подождите не менее 30 секунд и снова подключите модем.
Примечание: Некоторые модемы имеют резервную батарею, которая предотвращает погасание света. Для этого типа модема нажмите и быстро отпустите кнопку сброса.Если вы не видите кнопку сброса, вместо этого извлеките аккумулятор.
Подключите маршрутизатор и подождите еще минуту.
Затем перезапустите Surface.
Перейдите в Пуск и выберите Power > Restart .
После перезагрузки Surface войдите в Windows.
Перейдите в Пуск, выберите Настройки > Сеть и Интернет и посмотрите, отображается ли имя вашей беспроводной сети в списке доступных сетей.
Если вы видите имя своей беспроводной сети, выберите его и выберите Connect .
Если вы по-прежнему не видите свою беспроводную сеть, попробуйте Solution 3 .
Если теперь вы видите свою беспроводную сеть, но по-прежнему не можете получить доступ к Интернету, см. Дополнительные решения в статье Невозможно подключиться к беспроводной сети.
Решение 3. Обновите микропрограмму беспроводной сети
Если у вас возникли проблемы с беспроводным подключением, возможно, вашему маршрутизатору или точке доступа необходимо обновить прошивку. Посетите веб-сайт производителя, чтобы узнать, доступны ли обновления прошивки для вашего оборудования.
Если у вас по-прежнему возникают проблемы с беспроводной сетью, обратитесь к своему интернет-провайдеру или производителю беспроводного маршрутизатора. Сообщите им, что ни одно из ваших устройств не видит вашу беспроводную сеть.
Начало работы: T-Mobile LTE Wi-Fi Gateway
Ознакомьтесь со сведениями ниже, чтобы начать использовать свой T-Mobile LTE Wi-Fi Gateway.
В ящике
T-Mobile LTE Wi-Fi Gateway поставляется со всем необходимым, чтобы начать пользоваться своим новым устройством.
- Шлюз Wi-Fi LTE
- Адаптер питания
- Аккумулятор
- Крышка аккумуляторного отсека и винты
- Отвертка
- Краткое руководство и положения и условия
Кнопки, порты и светодиодные индикаторы
Вы можете многое сделать с новым устройством, поэтому вот краткий обзор некоторых основных элементов:
Кнопки и порты
Светодиодные индикаторы
Питание / система (передний светодиод)
- Зеленый: система включена и готова к работе
- Мигает оранжевым: система загружается
- Красный: произошла ошибка во время или после загрузки
- Выкл: устройство выключено
Батарея (верхний светодиод 1)
- Зеленый: батарея 50-100%
- Оранжевый: батарея 10-50%
- Красный: низкий заряд батареи <10%
- Не горит: устройство загружается или аккумулятор не вставлен
Wi-Fi (верхний светодиод 2)
- Зеленый: Wi-Fi включен
- Красный: ошибка Wi-Fi
- Выкл .: Wi-Fi выключен
LTE (верхний светодиод 3)
- Зеленый: LTE подключен и готов
- Красный: ошибка при подключении к LTE
Проверить мощность сигнала
Если вы нажмете кнопку LTE на передней панели шлюза Wi-Fi, уровень сигнала LTE отобразится на индикаторе питания / системы.
- Мигает зеленым: отличный сигнал LTE
- Мигающий оранжевый: хороший сигнал LTE
- Мигающий красный: слабый сигнал LTE
- Не горит: нет сигнала LTE
Обучающие материалы и руководство пользователя по устройству
Независимо от того, что вы хотите делать со своим новым устройством, у нас есть множество доступных ресурсов, которые помогут вам начать работу.
Pro Совет: После завершения сброса к заводским настройкам используйте одно и то же имя (имена) / пароль (а) SSID, и все ваши устройства будут автоматически повторно подключаться без необходимости связывать каждое из них с новым SSID / паролем.
Первое использование
Получите помощь по настройке и первому подключению к устройству.
Куда поставить шлюз LTE
- Выключите старое интернет-оборудование, чтобы оно не мешало работе LTE Wi-Fi шлюза
- Разместите шлюз Wi-Fi в центральной зоне с отличным сигналом LTE
- Держите шлюз Wi-Fi вдали от металлических препятствий и прямых солнечных лучей
- Во избежание помех или потери сигнала держите шлюз Wi-Fi подальше от следующих лиц:
- 802.Устройства Wi-Fi только 11g или 20 МГц
- Периферийные устройства для компьютера 2,4 ГГц
- Устройства Bluetooth или беспроводные телефоны
- Трансформаторы или двигатели для тяжелых условий эксплуатации
- Люминесцентные лампы
- Микроволновые печи и холодильники
- Промышленное оборудование
Подключите и включите устройство
- Вставьте аккумулятор в шлюз Wi-Fi, затем закрепите заднюю крышку двумя прилагаемыми винтами.
- SIM-карта должна быть вставлена заранее.В противном случае вставьте SIM-карту в угол с прорезью сначала позолоченными контактами вниз до щелчка.
- Подключите шлюз Wi-Fi к розетке с помощью прилагаемого адаптера питания.
- Шлюз Wi-Fi предназначен для постоянного подключения к сети
- Аккумулятор автоматически переходит в режим отключения питания, чтобы вы могли оставаться на связи
- Если вы подключаете какие-либо устройства через локальную сеть Ethernet, подключите их сейчас.
- На задней панели устройства установите переключатель питания в положение Вкл. .
Первое подключение к шлюзу Wi-Fi LTE
Wi-Fi
- Сканируйте доступные сети Wi-Fi на своем смартфоне или компьютере.

 00 sec 24.7 MBytes 20.8 Mbits/sec receiver
00 sec 24.7 MBytes 20.8 Mbits/sec receiver

 kz
kz


 uz
uz