Содержание
СтарЛайн автозапуск по температуре как включить и настроить с брелка на А93, A63, А36, А39
StarLine А93 A63 А36 А39 автозапуск по температуре (вертикальный брелок)
При включении функции автозапуска двигателя по температуре сигнализация самостоятельно включит запуск двигателя если температура двигателя (устанавливается дополнительный датчик), станет ниже запрограммированной. Температура запуска может быть установлена в пределах от -3°С до -27°С с шагом 3°С, а время прогрева двигателя определяется функцией 2 в таблице 2 и равно времени стандартного автозапуска с брелка (10, 20, 30 минут). Сигнализация отслеживает показания датчика сразу с момента включения функции запуска по температуре.
Для включения функции автозапуска по температуре необходимо:
1. Установить курсор на иконку снежинки в правом нижнем углу. Для этого нажать и держать кнопку 3 брелка до момента, когда прозвучат два сигнала (сначала мелодичный, затем короткий). На брелке в нижней части экрана будет мигать первая слева иконка с вентилятором. Короткими нажатиями кнопки 3 переместите мигающий курсор на снежинку и нажмите коротко кнопку 1 брелка. (автомобиль мигнет один раз, брелок пропиликает и на дисплее покажет текущее значение температуры запуска в течении пяти секунд. К следующему шагу необходимо приступить незамедлительно).
Короткими нажатиями кнопки 3 переместите мигающий курсор на снежинку и нажмите коротко кнопку 1 брелка. (автомобиль мигнет один раз, брелок пропиликает и на дисплее покажет текущее значение температуры запуска в течении пяти секунд. К следующему шагу необходимо приступить незамедлительно).
2. Чтобы изменить значение температуры короткими нажатиями кнопки 1 установите температуру автозапуска (каждое нажатие кнопки 1 изменяет температуру на 3°С.)
3. Для сохранения настроек температуры автозапуска можно подождать около 4 секунд (не нажимая кнопки) или нажать кнопку 1 длительно (до звукового сигнала). Брелок пикнет два раза, на экране брелка отобразится иконка снежинки, обозначающая включенный автозапуск по температуре.
StarLine A93 A63 автозапуск по температуре (горизонтальный брелок)
Разница между моделями брелков с вертикальным и горизонтальным экраном только в иконках, включение функции и настройка времени запуска практически идентична и различается только первым пунктом.
1. Установить курсор на иконку градусника (третья слева). Для этого нажать и держать кнопку 3 брелка до момента, когда прозвучат два сигнала
(сначала мелодичный, затем короткий). На брелке в нижней части экрана будет мигать первая слева иконка с часами. Короткими нажатиями кнопки 3 переместите мигающий курсор на градусник и нажмите коротко кнопку 1 брелка. (автомобиль мигнет один раз, брелок пропиликает и на дисплее покажет текущее значение температуры запуска в течении пяти секунд. К следующему шагу необходимо приступить незамедлительно).
2. Чтобы изменить значение температуры короткими нажатиями кнопки 1 установите температуру автозапуска (каждое нажатие кнопки 1 изменяет температуру на 3°С.)
3. Для сохранения настроек температуры автозапуска можно подождать около 4 секунд (не нажимая кнопки) или нажать кнопку 1 длительно (до звукового сигнала). Брелок пикнет два раза, на экране брелка отобразится иконка снежинки, обозначающая включенный автозапуск по температуре.
Полезная информация для функции автозапуска по температуре
Минимальный промежуток между запусками составляет один час.
Если дополнительный датчик температуры двигателя неисправен, запуски по температуре не будут выполняться.
Если после 4-х попыток двигатель не будет запущен, на дисплее брелка с обратной связью (при условии, что он находится в зоне приема) отобразится «ОСТ». Более подробно об ошибке ОСТ читайте по ссылке.
Автоматический запуск двигателя по температуре не включится, если включено зажигание, открыт капот, выключен стояночный тормоз или нажата педаль тормоза.
Автозапуск двигателя по температуре не включится, если на автомобилях с РКПП не выполнена процедура «программная нейтраль», а для автомобилей с АКПП рычаг находится в положении PARKING.
Количество автозапусков двигателя по температуре не ограничивается.
Если время прогрева двигателя в таблице программирования выставлено без ограничений, то при автозапуске по температуре время работы двигателя будет 30 минут.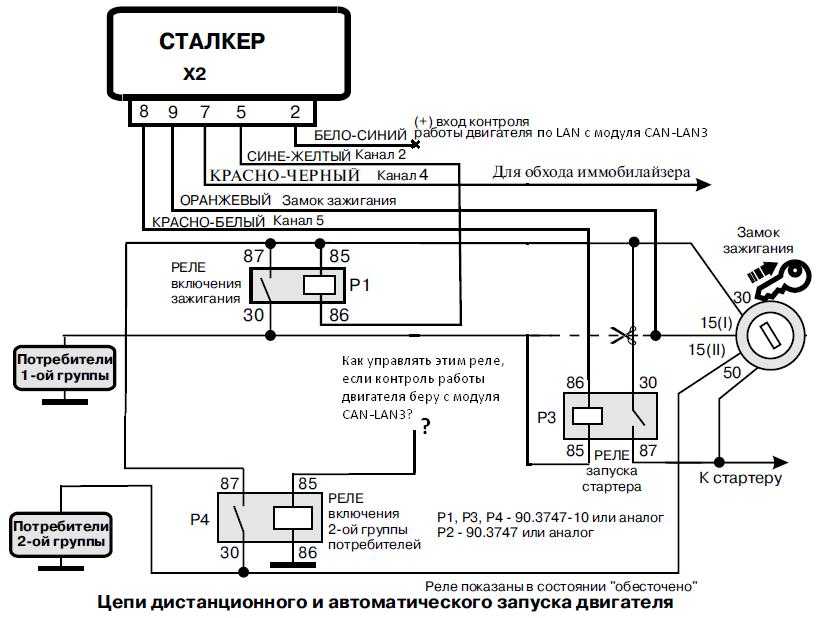
Функция автоматического запуска двигателя по температуре может быть включена независимо от состояния функций запуска по будильнику или периодического запуска.
При необходимости двигатель, запущенный автоматически, можно в любой момент остановить длительным нажатием на брелке кнопки 1, затем коротким на кнопку 4.
При необходимости время работы двигателя, запущенного автоматически, можно продлить длительным нажатием на брелке кнопки 1 (примерно 3 секунды до появления двух мелодичных сигналов).
Если включена функция глушения двигателя при 50°С, то прогрев двигателя будет автоматически остановлен при температуре двигателя 50°С;
Индикация на брелке работающего двигателя после запуска по температуре имеет вид — r103, r203 или r303. Тройка в конце означает режим, 10, 20, 30 это время работы.
Если на первом пункте не нажимать кнопки в течение 5 секунд, произойдет автоматический выход из режима настройки прогрева по температуре.
В любой момент температуру двигателя можно посмотреть коротким нажатием кнопки 3 брелка.
Для выключения функции прогрева по температуре необходимо установить курсор на иконку со снежинкой или градусника и коротко нажать кнопку 1. Машина мигнет два раза, брелок пропиликает, а иконка погаснет.
Поделиться в социальных сетях
Тюнинг центр Терминал
автосигнализаций
Обратный звонок
Специальные предложения
Хит продаж
StarLine A93 ECO
- Автозапуск по времени и температуре
- 2CAN+2LIN и GSM: опционально
- Дальность оповещения: 2000 м
- Управление Webasto
- Бесшумная постановка и снятие с охраны
- Вид связи: с обратной связью
- Бесключевой обход иммобилайзера
Цена
с установкой:
15550 р.
Обратный звонок
Бесплатная консультация или запись на установку
Новинка! New!
StarLine E96 BT ECO
- Автозапуск по времени и температуре
- 2CAN+2LIN
- Дальность оповещения: 2000 м
- Управление Webasto
- Бесшумная постановка и снятие с охраны
- Вид связи: с обратной связью
- Блокировка двигателя, антиограбление.

- Охрана с работающим двигателем.
- Бесключевой обход иммобилайзера
- Bluetooth Smart
- Управление со смартфона
- Телефон как метка
Цена
с установкой:
20350 р.
Обратный звонок
Бесплатная консультация или запись на установку
Новинка! New!
StarLine S96 BT GSM
- Тип сигнализации с автозапуском
- Bluetooth
- Дальность оповещения: 2000 м
- Управление Webasto
- Диалоговый код
- СAN-модуль
- LIN-модуль
- GSM-модуль
- Функция SLAVE
- Турботаймер
- Управление со смартфона
Цена
с установкой:
23300 р.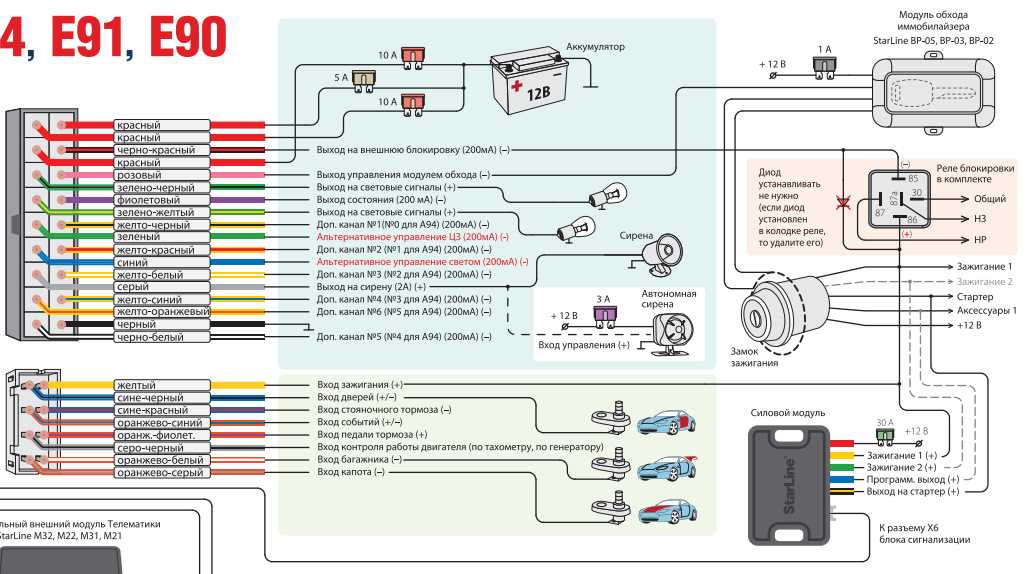
Обратный звонок
Бесплатная консультация или запись на установку
Другие автосигнализации
| Модель | Цена с установкой |
|---|---|
| SKY M22 | 10 700 р. |
| StarLine A63 ECO | 11 850 р. |
| StarLine A93 2CAN+LIN ECO | 20 350 р. |
| Pandora DX 90 Lora | 26 600 р. |
| PanDect X-3110 | 34 850 р. |
Обратный звонок
Бесплатная консультация или запись на установку
Как автоматически запускать приложение при запуске в Linux
Полезна ли эта страница?
Введение
В этой статье описывается, как автоматически запускать приложение во время или после загрузки компьютеров Apalis, Colibri и Verdin на модулях, работающих под управлением Embedded Linux.
TorizonCore
В TorizonCore приложения упакованы в контейнеры. Контейнеры запускаются контейнерным движком, в нашем случае это Docker.
Docker уже настроен на автозапуск, и для запуска ваших приложений при загрузке в TorizonCore вы должны описать, какие контейнеры использовать и как их вызывать. Пожалуйста, ознакомьтесь с нашими материалами о шагах по автоматическому запуску контейнера с помощью TorizonCore в разделе «Запуск и управление контейнерами Docker» в Torizon.
Эталонные изображения для проекта Yocto
Для получения наших эталонных изображений для проекта Yocto вы можете следовать любой из тем, описанных ниже, чтобы удовлетворить потребности вашего проекта или варианта использования.
Systemd
Начиная с версии 2.x нашего Linux BSP, мы используем systemd в качестве диспетчера инициализации и служб.
Systemd — это системный и сервисный менеджер для Linux, который также может заменить традиционную систему инициализации SysV . Вы можете прочитать его руководство здесь.
Вы можете прочитать его руководство здесь.
Конфигурация устройства — это файл, имя которого заканчивается на .service , и в нем содержится информация о процессе, контролируемом и контролируемом systemd . Служебные файлы можно найти в /etc/systemd/system/, а для дистрибутива — в /lib/systemd/system/.
Вы можете включать, отключать, запускать, останавливать и проверять состояние служб с помощью команды systemctl .
Общие элементы конфигурации настраиваются в общем [Unit] и [Install] разделы.
Параметры конфигурации конкретной службы настраиваются в разделе [Service] .
Файлы службы должны включать раздел [Service] , содержащий информацию о службе и контролируемом ею процессе.
Дополнительные сведения о возможных опциях раздела [Сервис] см. в документации.
Процедура
Создайте файл конфигурации устройства, оканчивающийся на .service
Скопируйте файл конфигурации устройства в /etc/systemd/system и используйте инструмент systemctl для включения и запуска службы.
С помощью команды systemctl
Согласно документации SystemD, вам необходимо перезагрузить конфигурацию systemd после добавления или изменения любых файлов модулей:
# systemctl --system daemon-reload
Чтобы проверить статус службы , или для запуска и остановки службы, которая действует до следующей перезагрузки, вы можете использовать следующие команды:
# systemctl status <имя_службы>.service
# systemctl start <имя_службы>.service
# systemctl stop <имя_службы>.service
Чтобы добавить службу или удалить ее из списка служб, которые будут запускаться при загрузке.
# systemctl enable.service
# systemctl disable. service
Вот пример файла конфигурации устройства для автоматического запуска (гипотетического) mydatalogger приложение при запуске:
mydatalogger.service
[Unit]
Description=mydatalogger service, собирает и регистрирует данные в фоновом режиме
After=multi-user.target[Service]
Type=simple
ExecStart=/usr /bin/mydatalogger[Установить]
WantedBy=multi-user.target
Оболочки
/etc/profile
Каждый раз, когда запускается оболочка входа, сценарий /etc0/24profile плюс все 90 скрипты в /etc/profile.d выполнены.
Это делается для входа в систему через последовательную консоль , через соединение ssh , а также для входа в диспетчере дисплея на графический рабочий стол.
/etc/profile загружается при входе в систему: он настраивает среду при входе в систему и настраивает параметры приложения, получая любой читаемый файл в /etc/profile. .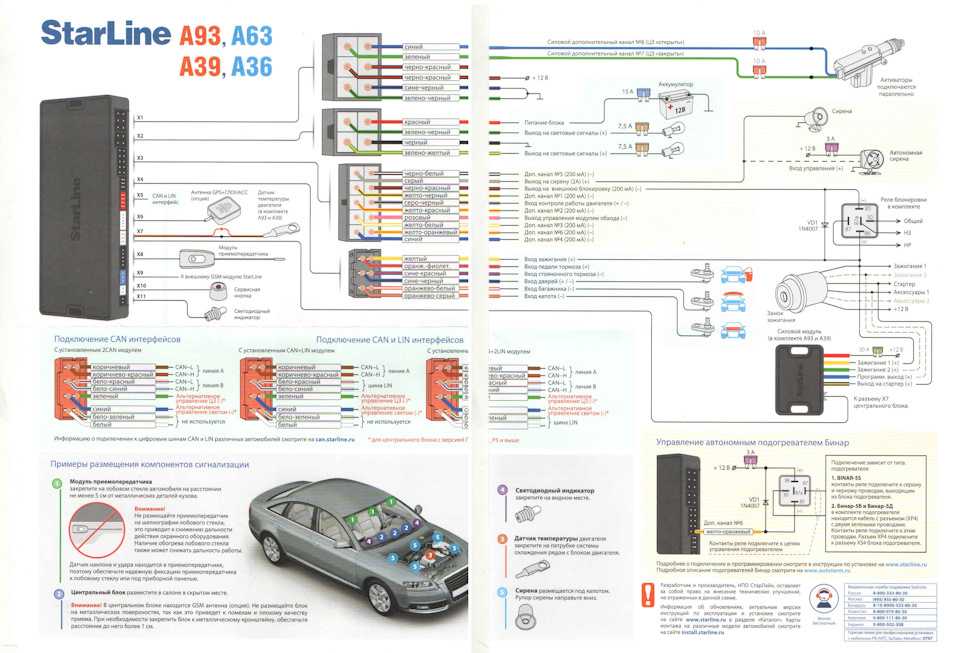 d/
d/
Использование /etc/profile хорошо подходит для настройки среды или выполнения небольших задач.
Обратите внимание, что эти сценарии должны вернуть управление, чтобы продолжить вход в систему.
Удалите файл /etc/profile.d или дополнения к /etc/profile , чтобы отменить автоматическое выполнение.
Процедура
Чтобы загружать сценарий оболочки при каждом входе в систему, вам просто нужно добавить файл сценария в /etc/profile.d/.
Помните, что сценарий оболочки должен иметь расширение *.sh .
Ниже приведен пример файла сценария для удаления записей резервной копии:
remove_backup.sh
#!/bin/sh
rm /home/root/*~
Графический
Weston Desktop
Более поздняя версия Toradex Linux BSP 5 использует графический компоновщик Weston/Wayland , вместо X11, который использовался до нашего BSP 3.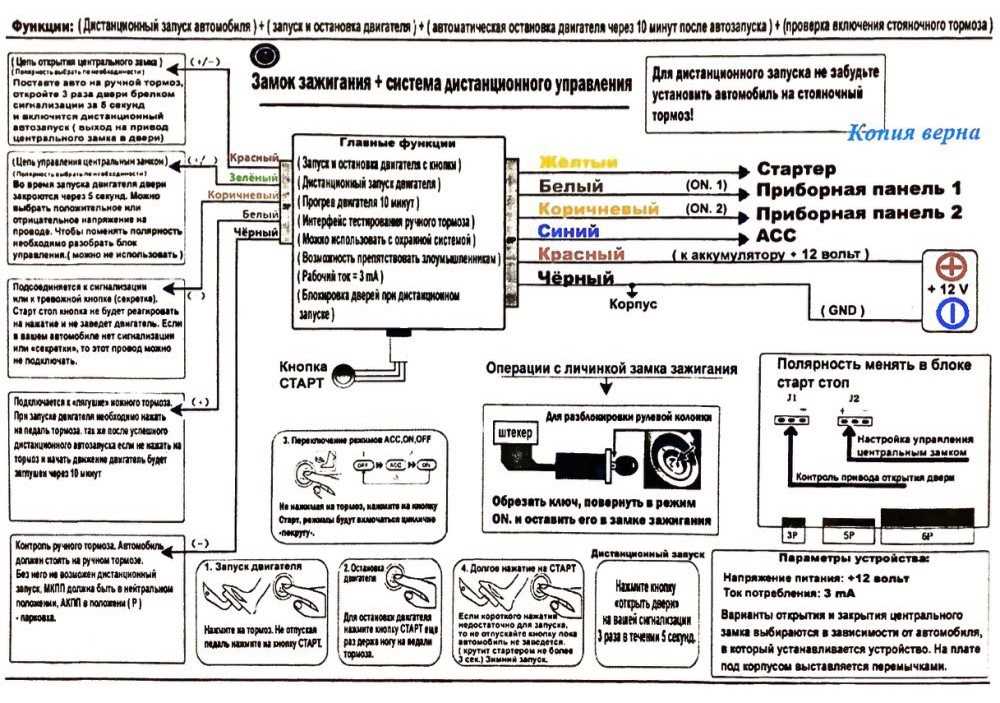 0.
0.
Имейте в виду, что Wayland — это протокол, а Weston — графический компоновщик, реализующий протокол Wayland. Подробнее об этом можно прочитать на странице Wayland.
Любое графическое приложение, разработанное для X11, также должно работать, так как компоновщик Weston настроен на работу с режимом совместимости XWayleand, что позволяет клиентам X11.
Тем не менее, для создания графического приложения, которое будет автоматически запускаться при загрузке системы, это приложение должно запускаться после службы Weston.
Ниже представлен пример графического приложения wayland, которое автоматически запускается при загрузке.
wayland-app-launch.service
[Unit]
Description=Запустить приложение wayland
[email protected]
[email protected][Service]
Restart=on-failure
Type=forking
ExecStart=/usr/bin/wayland-app-launch.sh
RestartSec=1[Install]
WantedBy=multi-user.target
Как видите, эта служба вызывает скрипт для быть казненным.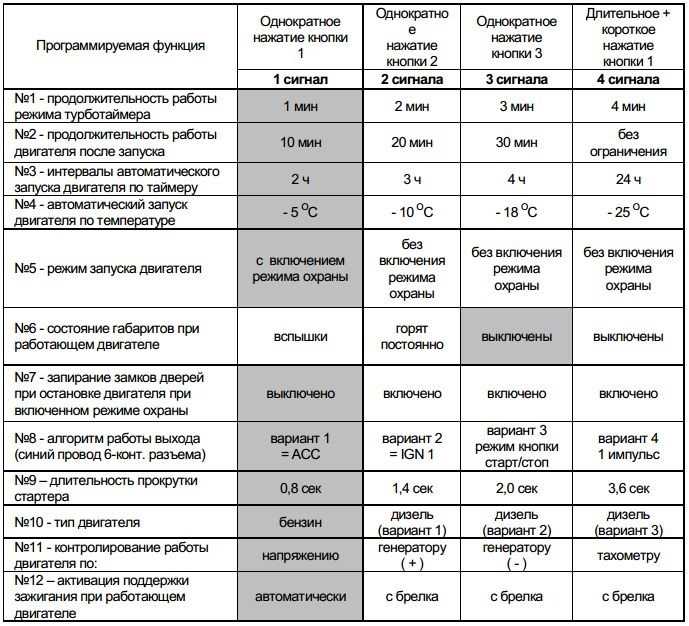 Это потому, что необходимо проверить, была ли установлена переменная среды
Это потому, что необходимо проверить, была ли установлена переменная среды XDG_RUNTIME_DIR , и если нет, мы должны ее установить.
Уэстон будет использовать XDG_RUNTIME_DIR для контекста окна.
Также рекомендуется соответствующим образом экспортировать переменную DISPLAY. См. ниже:
wayland-app-launch.sh
#!/bin/sh
if test -z "$XDG_RUNTIME_DIR"; затем
экспортировать XDG_RUNTIME_DIR=/run/user/`id -u`
если ! тест -d "$ XDG_RUNTIME_DIR"; then
mkdir --parents $XDG_RUNTIME_DIR
chmod 0700 $XDG_RUNTIME_DIR
fi
fi# ждать вестона
, пока [ ! -e $XDG_RUNTIME_DIR/wayland-0 ] ; спать 0,1; done
sleep 1export DISPLAY=:0.0
/path/to/the/application &
С помощью службы и скрипта ваше приложение Wayland будет автоматически выполняться при загрузке.
Yocto Project/OpenEmbedded
Мы подготовили сценарии для автоматического запуска вашего приложения в Wayland/Weston при запуске непосредственно из сборки Yocto Project/OpenEmbedded.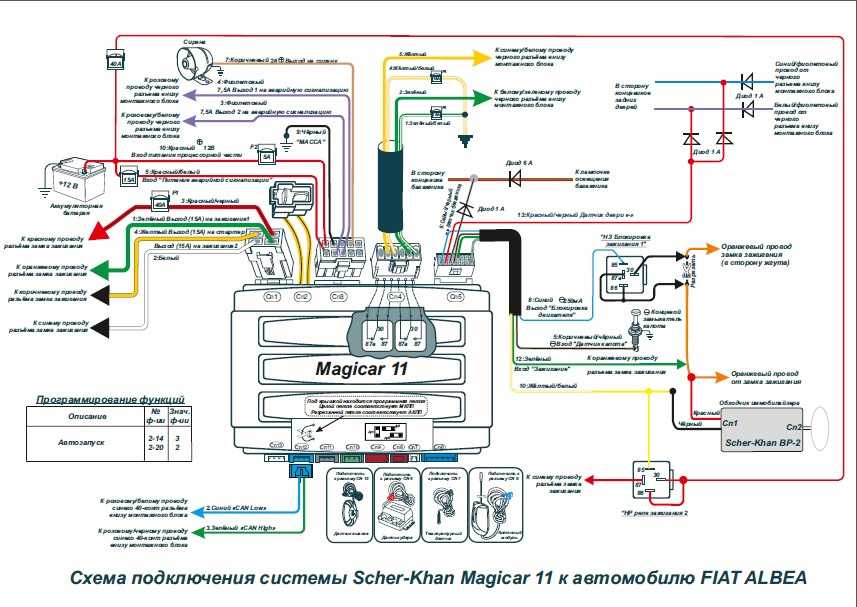 Это называется wayland-app-launch, а также то, как мы автоматически запускаем демонстрации Qt на эталонном мультимедийном изображении. Ознакомьтесь с приведенными ссылками, которые содержат примеры того, как вы можете интегрировать это в OE.
Это называется wayland-app-launch, а также то, как мы автоматически запускаем демонстрации Qt на эталонном мультимедийном изображении. Ознакомьтесь с приведенными ссылками, которые содержат примеры того, как вы можете интегрировать это в OE.
Рабочий стол X11
Вы можете запускать приложения автоматически при входе в диспетчер окон или среду рабочего стола.
С помощью angstrom-lxde-image вы получите следующие опции. Другие среды рабочего стола предоставляют аналогичные средства.
Менеджер сеансов lxsession может запускать приложения при запуске графической среды.
Этого можно добиться двумя способами:
Особый способ lxsession, в котором записи в файлах /etc/xdg/lxsession/LXDE/autostart и ~/.config/lxsession/LXDE/autostart анализируются.
Общий способ, который поддерживают многие менеджеры сеансов. Файлы в папках /etc/xdg/autostart/ и ~/.config/autostart/, заканчивающиеся на .
 desktop , анализируются и, если применимо, запускается описанное в них приложение.
desktop , анализируются и, если применимо, запускается описанное в них приложение.
Дополнительную информацию можно найти в документации LXSession (в архиве).
Файл автозапуска LXSession
Чтобы использовать 1-й вариант, вам необходимо отредактировать /etc/xdg/lxsession/LXDE/autostart или ~/.config/lxsession/LXDE/autostart .
Добавьте приложение или командную строку, которую вы хотите выполнить, на новую строку в файле.
Если вы хотите, чтобы ваше приложение перезапускалось в случае аварийного завершения, поставьте перед именем приложения символ @.
Например, lxterminal с @lxterminal по адресу /etc/xdg/lxsession/LXDE/autostart :
/etc/xdg/lxsession/LXDE/autostart
@lxpanel --profile LXDE
@pcmanf рабочий стол --профиль LXDE
@xscreensaver -no-splash
@lxterminal
Обратите внимание, что этот файл не является сценарием оболочки, поэтому такие акробатические трюки, как перенаправления и конвейеры, запрещены.
При необходимости это можно сделать, создав пользовательский сценарий оболочки, который, в свою очередь, может поддерживать полный набор функций оболочки.
Файлы .desktop
По сути, чтобы запустить службу или приложение при таком подходе, необходимо создать файл .desktop и добавить его в автозапуск.
Дополнительную информацию об этом можно найти в документации по файлу .desktop.
Например, если вы хотите автоматически запускать lxterminal при запуске, вы можете сделать следующее:
- Создайте terminal.desktop в
/etc/xdg/autostart/. Добавьте несколько ключевых записей, таких как:
- [Desktop Entry] — должна быть первой строкой каждого файла рабочего стола и является заголовком раздела для идентификации блока пар ключ-значение, связанного с рабочим столом. Необходим для того, чтобы рабочий стол правильно распознал файл.
- Имя приложения.
 (Имя группы Desktop Entry — должно быть уникальным в системе).
(Имя группы Desktop Entry — должно быть уникальным в системе). - Введите приложения. (Возможные значения: «Приложение», «Ссылка» или «Каталог»).
- Exec имя файла приложения плюс необязательные аргументы.
- Терминал (Описывает, должно ли приложение работать в терминале).
Пример содержимого файла .desktop с записями должен быть следующим:
my_sample.desktop
[Desktop Entry]
Name=LXTerminal
Type=Application
Exec=lxterminal
Terminal=false
- После редактирования сохраните 0.2desktop.
Чтобы отключить автоматический запуск приложения, просто удалите соответствующий файл *.desktop из /etc/xdg/autostart/ и/или .config/autostart/ или добавьте ключ NotShowIn =LXDE; в файл рабочего стола.
В качестве альтернативы используйте графический интерфейс «Меню LXDE»/Настройки/«Настройки сеанса рабочего стола» и снимите флажок «Включено».
X11 с одним пользовательским приложением
Если ваш вариант использования требует запуска X11, вероятно, также потребуется запустить некоторые задачи настройки, такие как сопоставление клавиатуры, калибровка сенсорного экрана, а затем запустить единственное пользовательское приложение. В этом случае вы можете принять схему, подобную той, что используется в angstrom-qt5-x11-image и qt4e-demo-image.
Сценарий, запущенный Systemd
qt4e-demo-image и angstrom-qt5-x11-image (до 2.8b2) используют службу systemd и сценарий домашнего приготовления. Сценарий запускает X-сервер, а затем пользовательское приложение. Интеграция любых задач установки между запуском X11 и запуском пользовательского приложения в сценарий приводит к множеству проблем, поскольку иногда это останавливает X-сервер и так далее.
Однако для простой системы этого может быть достаточно.
Чтобы запустить приложение X11 вместо демонстрационного приложения, измените сценарий соответствующим образом.
Использование nodm, xinit и пользовательского скрипта
Образ angstrom-qt5-x11 (начиная с 2.8b2) использует простой диспетчер отображения nodm из OpenEmbedded для запуска X11. При этом используются данные конфигурации в /etc/X11 , например. Xsession.d , например. для запуска сенсорного калибратора. В качестве последнего шага он ищет скрипт x-window-manager и получает его.
Чтобы запустить ваше приложение X11, переопределите следующие две переменные в рецепте x-window-simple-app, чтобы установить начальный рабочий каталог и указать приложение:
INITIAL_PATH ?= "/usr/share/qtsmarthome-1.0"
X_APPLICATION ?= "${INITIAL_PATH}/smarthome"
Запускать контейнеры автоматически | Документация Docker
Docker предоставляет политики перезапуска
чтобы контролировать, запускаются ли ваши контейнеры автоматически при выходе или когда
Докер перезапускается. Политики перезапуска обеспечивают запуск связанных контейнеров в
правильный порядок.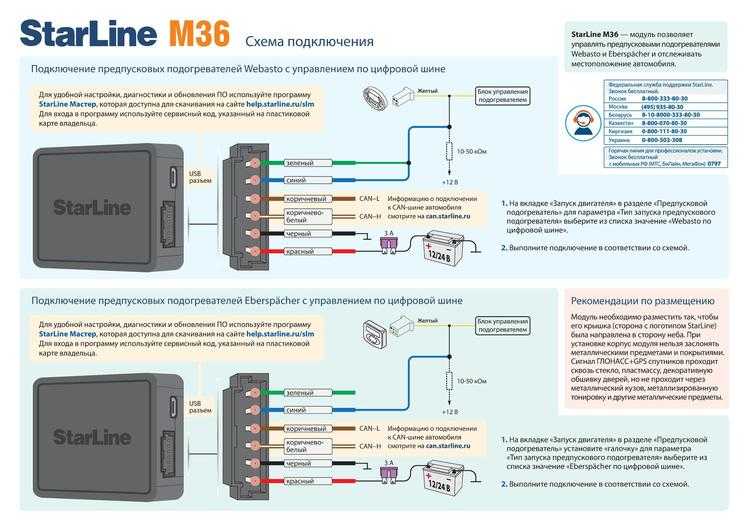 Docker рекомендует использовать политики перезапуска и избегать
Docker рекомендует использовать политики перезапуска и избегать
использование менеджеров процессов для запуска контейнеров.
Политики перезапуска отличаются от флага --live-restore в dockerd
команда. Использование --live-restore позволяет поддерживать работоспособность ваших контейнеров.
во время обновления Docker, хотя работа в сети и пользовательский ввод прерываются.
Использовать политику перезапуска
Чтобы настроить политику перезапуска для контейнера, используйте флаг --restart .
при использовании докера запустите команду . Значение флага --restart может быть
любой из следующих:
| Флаг | Описание |
|---|---|
нет | Не перезапускать контейнер автоматически. (по умолчанию) |
при сбое[:макс. повторных попыток] | Перезапустите контейнер, если он завершает работу из-за ошибки, которая проявляется как ненулевой код выхода. При необходимости ограничьте количество попыток демона Docker перезапустить контейнер с помощью параметра При необходимости ограничьте количество попыток демона Docker перезапустить контейнер с помощью параметра :max-retries 9.вариант 0036. |
всегда | Всегда перезапускайте контейнер, если он останавливается. Если он остановлен вручную, он перезапускается только при перезапуске демона Docker или при ручном перезапуске самого контейнера. (См. второй пункт в сведениях о политике перезапуска) |
без остановки | Аналогично всегда , за исключением того, что когда контейнер останавливается (вручную или иным образом), он не перезапускается даже после перезапуска демона Docker. 904:30 |
В следующем примере контейнер Redis запускается и настраивается на всегда
перезапустить, если он не остановлен явно или Docker не перезапущен.
$ docker run -d --restart если не остановлен redis
Эта команда изменяет политику перезапуска для уже запущенного контейнера с именем redis .
$ docker update --перезапустить, если не остановлен redis
И эта команда гарантирует, что все запущенные в данный момент контейнеры будут перезапущены, если они не будут остановлены.
$ docker update --restart, если не остановлено $(docker ps -q)
Сведения о политике перезапуска
При использовании политик перезапуска имейте в виду следующее:
Политика перезапуска вступает в силу только после успешного запуска контейнера. В
В этом случае успешный запуск означает, что контейнер находится в рабочем состоянии не менее
10 секунд, и Docker начал его отслеживать. Это предотвращает контейнер
который вообще не запускается из-за перехода в цикл перезапуска.Если вы вручную остановите контейнер, его политика перезапуска будет игнорироваться до тех пор, пока не будет
Демон Docker перезапускается или контейнер перезапускается вручную. это еще один
попытаться предотвратить цикл перезапуска.
Политики перезапуска применяются только к контейнерам . Политики перезапуска для роя
службы настроены по-разному. См.
флаги, связанные с перезапуском службы.
Использовать диспетчер процессов
Если политики перезапуска не соответствуют вашим потребностям, например, когда процессы вне
Docker зависит от контейнеров Docker, вы можете использовать диспетчер процессов, например
выскочка,
системд или
вместо него надзиратель.
Предупреждение
Не пытайтесь комбинировать политики перезапуска Docker с диспетчерами процессов на уровне хоста,
потому что это создает конфликты.
Чтобы использовать диспетчер процессов, настройте его для запуска контейнера или службы с помощью
ту же команду docker start или docker service , которую вы обычно используете для
запустить контейнер вручную. Обратитесь к документации по конкретному
диспетчер процессов для более подробной информации.

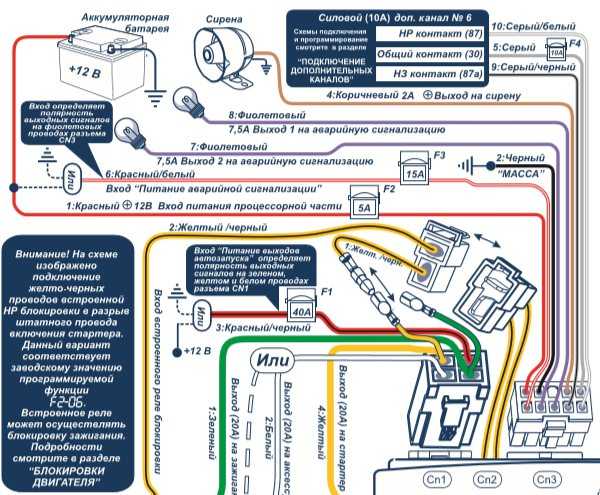
 service
service  desktop , анализируются и, если применимо, запускается описанное в них приложение.
desktop , анализируются и, если применимо, запускается описанное в них приложение. (Имя группы Desktop Entry — должно быть уникальным в системе).
(Имя группы Desktop Entry — должно быть уникальным в системе).