Содержание
Как включить автозапуск на сигнализации Центурион: какие кнопки нажимать
Как включить автозапуск на сигнализации Центурион? Убедитесь в соответствии условий работы системы, установите правильные настройки по времени и температуре, задайте корректный режим нейтрали. Ниже рассмотрим особенности установки функции, правила пользования, а также возможные проблемы и пути решения.
Как поставить машину на автозапуск
Перед тем как включить автозапуск в Centurion, необходимо разобраться с особенностями его работы. Сигнализация может осуществлять пуск двигателя в двух форматах:
- Дистанционный запуск.
- Автоматический пуск через определенные временные промежутки или по температуре.
Чтобы завести машину с брелка сигнализации Центурион, проверьте выполнение следующих условий:
- капот закрыт;
- зажигание отключено;
- ручник сработан;
- выполнена программная нейтраль для РКПП/МКПП или ручка стоит в режиме «Р» для АКПП.

Если какой-то из этих пунктов не выполнен, двигатель не запустится.
При автозапуске индикатор начинает светиться непрерывно, брелок сигнализации Центурион подает мелодичный звук, а на экране появляется надпись St. Стартер включает на определенное время, которое при каждой неуспешной попытке увеличивается на 0.2 с.
Приведем краткую инструкцию, как заводить с брелка сигнализацию Центурион с автозапуском. Для начала убедитесь, что рассмотренные выше условия выполнены. Режим программной нейтрали РКПП имеет следующий вид:
- Поставьте ручку КПП в нейтральное положение, а для коробки автомат в «Р».
- Поднимите ручник и убедитесь, что капот закрыт.
- Достаньте ключ из замка зажигания, откройте двери, выйдите из авто и закройте двери. Если двери не закрываются или не открываются с пульта, проверьте работоспособность системы.
- Включите режим охраны.
После этого можно разобраться с вопросом, как запустить двигатель на сигнализации Центурион с автозапуском. Для этого жмите на кнопку с закрытым замком, зафиксируйте ее и удерживайте в таком положении до появления звукового сигнала. После этого кликните на «*» брелка. Появляется три световых сигнала и звучит мелодия, а на дисплее возникает пиктограмма с изображением дыма.
Для этого жмите на кнопку с закрытым замком, зафиксируйте ее и удерживайте в таком положении до появления звукового сигнала. После этого кликните на «*» брелка. Появляется три световых сигнала и звучит мелодия, а на дисплее возникает пиктограмма с изображением дыма.
Для остановки достаточно нажать и удерживать клавишу с открытым замком до появления звука, а после нажать на «*». Машина глохнет, а значок дыма исчезает.
Можно ли включить автозапуск по температуре или времени
Теперь рассмотрим, как настроить автозапуск на сигнализации Центурион S9 для работы по температуре и по временным параметрам.
Как включить автозапуск в определенное время
С помощью этой опции можно запустить мотор в конкретный момент. Чтобы поставить на автозапуск Центурион, сделайте следующее:
- Убедитесь в правильности выставленных часов.
- Включите будильник на определенное время запуска мотора. Должна появится надпись с символом колокольчика.
- Включите функцию запуска на сигнализации Центурион в определенное время с помощью пиктограммы в виде часов.
 Для этого жмите и удерживайте «*» до появления мелодии и короткого звука, а далее отпустите кнопку и с помощью этого же символа выберите нужный вариант. Появляется один световой сигнал, звучит мелодия, а возле значка часов появляется символ колокольчика. На некоторое время на дисплее появляется время пуска, после чего информация переводится на текущее время. Индикатор будет мигать сериями из двух вспышек.
Для этого жмите и удерживайте «*» до появления мелодии и короткого звука, а далее отпустите кнопку и с помощью этого же символа выберите нужный вариант. Появляется один световой сигнал, звучит мелодия, а возле значка часов появляется символ колокольчика. На некоторое время на дисплее появляется время пуска, после чего информация переводится на текущее время. Индикатор будет мигать сериями из двух вспышек.
Зная, как включить автозапуск на сигнализации Centurion с брелка, можно установить любое время. Как только оно подходит, система запускает мотор, а сама опция автоматически деактивируется.
Как включить периодический запуск
При желании можно выставить интервал автоматического запуска двигателя. Сигнализация позволяет выставить периоды в два, три, четыре или 24 часа. Здесь нужно знать, какие кнопки нажимать, чтобы установить автозапуск Центурион.
Сделайте следующие шаги:
- Активируйте пиктограмму с песочными часами. Для этого жмите на «*» до появления мелодии и короткого сигнала.
 После этого отпустите кнопку и «*» выберите нужный значок.
После этого отпустите кнопку и «*» выберите нужный значок.
- Если все сделано правильно, появляется мелодичный сигнал, на экране возникает нужный значок, и появляется световой сигнал. Светодиодный индикатор будет мигать сериями из двух вспышек.
Для выключения опции достаточно деактивировать нужную функцию.
Как включить по температуре
Не меньший интерес вызывает вопрос, как включить автозапуск на брелке сигнализации Центурион для запуска двигателя по температуре. Эта опция позволяет заводить мотор при снижении температуры ниже -5, -10, -18 и -25 градусов Цельсия. Автоматический пуск по температуре осуществляется вне зависимости от установленного времени или периодического пуска.
Чтобы включить автозапуск по температуре, сделайте следующие шаги:
- Жмите на «*» и удерживайте ее до появления мелодии и короткого сигнала.
- Отпустите клавишу и с помощью «*» выберите пиктограмму в виде градусника (третья, после песочных часов).

- На экране появляется запрограммированная температура и указанный выше значок. Если датчик вышел из строя или не подключен, автозапуск сигнализации Центурион работать не будет.
Для изменения температуры сделайте следующее:
- Жмите на Валет шесть раз.
- Включите зажигание, после чего по шесть раз загорится индикатор и сработает сирена.
- Кликните Валет четыре раза.
- Жмите на соответствующую кнопку брелка. Закрытый замок — -50С, открытый замок — -10 0С, звездочка — -180С, закрытый замок больше трех секунд, а потом одну секунду — -25 0С.
Как пользоваться автозапуском
Много вопросов возникает по поводу того, как пользоваться автозапуском Centurion. В случае правильного программирования автоматический пуск срабатывает с учетом установленного времени и температуры. При этом на дисплее появляется соответствующий значок. В случае неуспешного пуска система делает очередную попытку.
По истечении установленного промежутка двигатель останавливается, а световая сигнализация подает четыре вспышки. При этом светодиодный индикатор перестает светиться, а на брелке кратковременно появляется надпись r00.
Частые проблемы и пути решения
Бывают ситуации, когда не работает автозапуск на сигнализации Центурион S8, Tango v1, IS 8 или других моделях. Причиной могут быть ошибочные показания датчиков, неправильная работа ЦЗ, сбои в работе, некорректно выставленные настройки и разряженный АКБ. В наиболее сложных случаях причиной могут быть технические неисправности.
Если не удается включить автозапуск на сигнализации Центурион, попробуйте сделать следующее:
- Проверьте правильность введенных настроек.
- Осмотрите состояние датчиков.
- Скорректируйте работу центрального замка.
- Проверьте условия работы нейтрали.
- Измерьте напряжение на АКБ и т.д.
Если решить вопрос своими силами не удается, может потребоваться помощь специалистов на СТО.
В комментариях поделитесь, как вам удалось включить автозапуск на сигнализации Центурион, какие возникали трудности, и как их удалось решить.
Дистанционный запуск двигателя автомобиля, как работает автозапуск двигателя
02.11.2020
Одной из удобных функций многих современных автомобилей является возможность дистанционного запуска двигателя. Независимо от того, установлена она как заводская опция или приобретена дополнительно, система позволяет водителю запускать мотор автомобиля с помощью пульта управления, представленного обычно в форме электронного брелока.
Назначение системы дистанционного запуска
Благодаря системе автовладелец может управлять автомобилем на расстоянии.
- Зимой не придется выходить на улицу, чтобы перед поездкой прогреть автомобиль. Не нужно будет тратить время на очищение стекол от снега. На прогретом автомобиле снег удаляется сам, а подтаявший лед без труда очищается щетками стеклоочистителя.
 Спустя некоторое время водитель спокойно садится в прогретый до комфортной температуры салон и отправляется в путь.
Спустя некоторое время водитель спокойно садится в прогретый до комфортной температуры салон и отправляется в путь. - Удобства автозапуска можно оценить не только в холодное время года, но и летом. Система дистанционного запуска двигателя позволяет как предварительно нагревать, так и охлаждать салон автомобиля, включая систему кондиционирования.
- Поддержание заряженной аккумуляторной батареи – еще одна полезная функция системы. В автомобиле, длительно находящемся без движения, подсаживается аккумулятор. Воспользовавшись системой, можно периодически запускать автомобиль для подзарядки батареи. Функция актуальна для водителей, которые пользуются автомобилем нерегулярно.
Устройство системы
Система дистанционного запуска заключена в компактный пластиковый корпус. В нем находится электронная плата, которая после подключения к автомобилю соединяется с группой датчиков. При помощи комплекта проводов блок автозапуска подсоединяется к штатной электропроводке автомобиля. Модуль системы легко подключается к любому виду мотора (дизельному и бензиновому, атмосферному и турбированному) и КП (автоматической, механической, роботизированной или вариатору).
Модуль системы легко подключается к любому виду мотора (дизельному и бензиновому, атмосферному и турбированному) и КП (автоматической, механической, роботизированной или вариатору).
Режимы работы настраивать и выбирать можно на брелоке системы, в приложении смартфона либо с компьютера или опция активизируется нажатием кнопок на брелоке ключа зажигания. Радиус действия системы определяется конструктивными особенностями системы и производителем.
Устройство может устанавливаться централизованно на любой автомобиль без каких-либо технических требований к транспортному средству или монтироваться дополнительно в сервисном центре.
Принцип работы автозапуска
Автозапуск основывается на принципе электропередачи сигнала от реле управления к системе зажигания двигателя. Чтобы запустить систему, автовладелец нажимает соответствующую кнопку на брелоке или использует мобильное приложение на смартфоне для активизации. После того как сигнал поступит на модуль, блок управления подает питание на электросеть зажигания, имитируя наличие ключа зажигания в замке.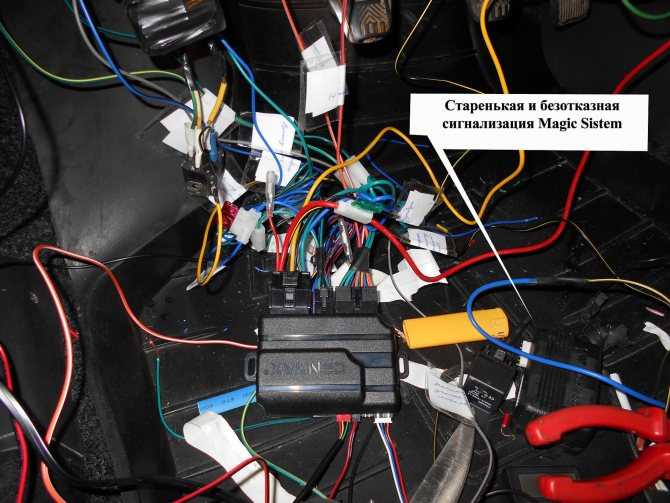 Затем бензонасос создает давление топлива в топливной раме и при достижении необходимых значений система подключает к работе стартер.
Затем бензонасос создает давление топлива в топливной раме и при достижении необходимых значений система подключает к работе стартер.
На дизельных моделях модуль автозапуска сначала подключает свечи накаливания. Как только в блок поступают данные о достаточном прогреве цилиндров, система активирует стартер.
Для функционирования системы достаточно, чтобы автомобиль находился в зоне действия брелока сигнализации. Двигатель запускается самостоятельно, просто при нажатии кнопки брелока или при помощи мобильного приложения.
Разновидности системы
Различают множество электронных систем, которые комплектуются опцией автозапуска. Если ранее это была простейшая схема – по команде с брелока, то теперь можно выбрать комбинированные варианты, получая максимум комфорта в эксплуатации.
Система, регулируемая водителем
Наиболее безопасная и оптимальная схема. Функционирует тогда, когда владелец автомобиля находится на небольшом расстоянии от автомобиля, в пределах 400 метров.
 С помощью специального брелока или приложения на смартфоне владелец самостоятельно контролирует запуск. Мотор начинает работу, только получив команду.
С помощью специального брелока или приложения на смартфоне владелец самостоятельно контролирует запуск. Мотор начинает работу, только получив команду.Программируемая система
Когда включение двигателя программируется в зависимости от ситуации. При нахождении автомобиля на достаточном расстоянии, систему можно настроить на определенные условия – старт в заданное время; запуск при снижении уровня заряда аккумуляторной батареи; при понижении температуры мотора до определенных значений. Запрограммировать автозапуск двигателя можно также с помощью мобильного приложения в смартфоне, а также с любого планшета, компьютера через web-интерфейс.
Преимущества и недостатки системы
Дистанционный запуск двигателя – опция, значительно упрощающая повседневную эксплуатацию автомобиля в любую погоду.
Комфорт и экономия времени
Самое большое преимущество системы – комфортная температура в салоне, независимо от времени года, и экономия времени, которого всегда не хватает.

Безопасность
Включив удаленно мотор при минусовых температурах, можно быстро очистить лобовое стекло от наледи и снега, улучшить обзор для водителя. Это касается и оптики, благодаря которой автомобиль может обозначить себя при плохих погодных условиях.
Уход за двигателем
Прогрев автомобиля перед поездкой также полезен для мотора. Перед тем как система климат-контроля автомобиля начнет нагнетать теплый воздух, двигатель должен сначала прогреться. Поскольку автомобиль в течение нескольких минут работает на холостом ходу, прежде чем начать движение, моторное масло становится менее вязким и обеспечивает лучшую смазку деталей мотора. Этот период прогрева особенно полезен для легковых автомобилей с дизельными двигателями.
Среди недостатков системы можно отметить увеличенный расход топлива и отключение на короткий промежуток времени автосигнализации и иммобилайзера.
Выдумка или правда?
Несмотря на все преимущества и широкую востребованность устройства, некоторые автовладельцы считают, что система удаленного запуска снижает уровень безопасности автомобиля, т. е. обладает низкими противоугонными характеристиками. Специалисты по установке автосигнализаций утверждают, что грамотно установленная и правильно настроенная система прекрасно справляется с охранными функциями.
е. обладает низкими противоугонными характеристиками. Специалисты по установке автосигнализаций утверждают, что грамотно установленная и правильно настроенная система прекрасно справляется с охранными функциями.
При автозапуске багажник, капот и двери остаются под охраной. При их открытии мотор будет заблокирован и заглохнет, а сирена и сигналы на брелоке сообщат владельцу о потенциальной опасности. Даже при запущенном двигателе у системы достаточно степеней защиты от несанкционированного движения.
Механизм использования автозапуска на МКПП
Чтобы воспользоваться системой дистанционного пуска, необходимо поставить рычаг коробки передач в нейтральное положение, включить стояночный тормоз, выйти из автомобиля, включить систему сигнализации и активировать функцию автозапуска. Ошибка многих водителей заключается в том, что они, покидая автомобиль на стоянке, оставляют передачу включенной. В этом случае модуль запуска функционировать не будет. Для решения этой проблемы разработчики установили на устройство дополнительный функционал – двигатель автомобиля не удастся заглушить, пока механическая коробка передач не окажется в положении N – нейтральном.
Механизм использования автозапуска на АКПП
Перед тем как воспользоваться системой дистанционного запуска, водитель должен оставить автомобиль с автоматической коробкой передач в режиме Parking. После этого следует заглушить автомобиль, выйти из него, активировать сигнализацию и опцию автозапуска. При ином положении селектора выбора передач функцию удаленного запуска активировать не получится.
Установка системы дистанционного запуска обеспечивает безопасность, комфорт и удобство в любую погоду. Используя возможности дополнительных опций, можно управлять автомобилем в любом удобном для себя формате. Система дистанционного запуска автомобиля, установленная в официальном сервисном центре, гарантированно защитит ваш автомобиль и создаст комфортные условия для его эксплуатации.
Установка
В основном на сервисных центрах Volkswagen устанавливаются сигнализации с автозапуском «STARLINE». Есть много разновидностей, но чаще всего это модели «STARLINE А93» и «STARLINE S96». Это полноценные охранные комплексы с возможностью заводить автомобиль дистанционно.
Это полноценные охранные комплексы с возможностью заводить автомобиль дистанционно.
Основные различия между ними заключаются в том, что «STARLINE А93» — это сигнализация с автозапуском. Управление происходит с помощью брелока (есть ограничение по дальности управления). А «STARLINE S96» — сигнализация с телематикой. Управление происходит с помощью мобильного телефона (телефон служит своеобразным брелоком и нет ограничения дальности управления).
В любом из вариантов, вся информация, которая происходит с вашим автомобилем отражается на брелоке или телефоне.
Более подробную информацию можно узнать у наших специалистов по телефону +375 29 781 20 20
Вернуться к списку
Об Утилите безопасности запуска на Mac с чипом безопасности Apple T2
Используйте Утилита безопасности запуска, чтобы убедиться, что ваш Mac всегда загружается с назначенного загрузочного диска и всегда с законной, надежной операционной системы.
Открыть утилиту безопасности запуска
- Включите Mac, затем нажмите и удерживайте Command (⌘)-R сразу после появления логотипа Apple. Ваш Mac запускается из режима восстановления macOS.
- Когда вас попросят выбрать пользователя, для которого вы знаете пароль, выберите пользователя, нажмите «Далее», затем введите его пароль администратора.
- Когда вы увидите окно утилит macOS, выберите «Утилиты» > «Утилита безопасности запуска» в строке меню.
- Когда вас попросят пройти аутентификацию, нажмите «Ввести пароль macOS», затем выберите учетную запись администратора и введите ее пароль.
Установка пароля прошивки
Вы можете использовать пароль прошивки, чтобы предотвратить запуск любого, у кого нет пароля, с диска, отличного от указанного вами загрузочного диска. Чтобы установить пароль встроенного ПО в программе Startup Security Utility, нажмите «Включить пароль встроенного ПО» и следуйте инструкциям на экране.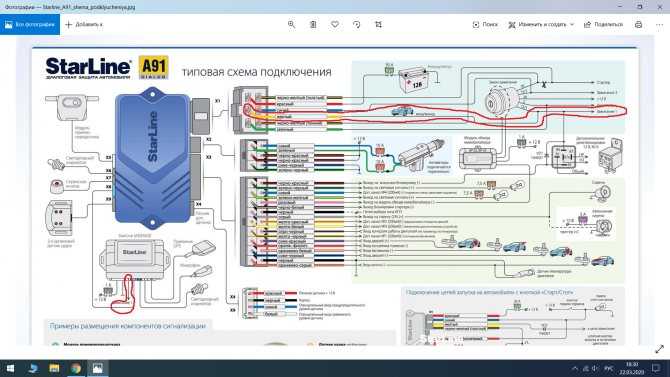 Подробнее о паролях прошивки.
Подробнее о паролях прошивки.
Вы также можете запретить загрузку с внешних или съемных носителей, чтобы предотвратить запуск с таких носителей даже тем, кто знает пароль прошивки.
Изменить параметры безопасной загрузки
Используйте эти параметры, чтобы убедиться, что ваш Mac всегда загружается из законной, надежной операционной системы.
Полная безопасность
Полная безопасность — это параметр по умолчанию, обеспечивающий высочайший уровень безопасности. Это уровень безопасности, ранее доступный только на устройствах iOS.
Во время запуска ваш Mac проверяет целостность операционной системы (ОС) на загрузочном диске, чтобы убедиться в ее подлинности. Если ОС неизвестна или не может быть подтверждена как легитимная, ваш Mac подключается к Apple, чтобы загрузить обновленную информацию о целостности, необходимую для проверки ОС. Эта информация уникальна для вашего Mac и гарантирует, что ваш Mac запускается из ОС, которой Apple доверяет.
Если FileVault включен, когда ваш Mac пытается загрузить обновленную информацию о целостности, вам будет предложено ввести пароль для разблокировки диска. Введите пароль администратора, затем нажмите «Разблокировать», чтобы завершить загрузку.
Введите пароль администратора, затем нажмите «Разблокировать», чтобы завершить загрузку.
Если ОС не проходит проверку:
- macOS: Предупреждение информирует вас о том, что для использования этого загрузочного диска требуется обновление программного обеспечения. Нажмите «Обновить», чтобы открыть программу установки macOS, которую можно использовать для переустановки macOS на загрузочном диске. Или нажмите «Загрузочный диск» и выберите другой загрузочный диск, который ваш Mac также попытается проверить.
- Windows: Предупреждение информирует вас о том, что вам необходимо установить Windows с помощью Ассистента Boot Camp.
Если вашему Mac не удается подключиться к Интернету, отображается предупреждение о том, что требуется подключение к Интернету.
- Проверьте подключение к Интернету, например, выбрав активную сеть в меню состояния Wi-Fi в строке меню. Затем нажмите «Попробовать еще раз».
- Или нажмите «Загрузочный диск» и выберите другой загрузочный диск.

- Или используйте Startup Security Utility, чтобы понизить уровень безопасности
Средний уровень безопасности
Во время запуска, когда средний уровень безопасности включен, ваш Mac проверяет ОС на загрузочном диске, только убедившись, что он правильно подписан Apple (macOS) или Microsoft (Windows). Для этого не требуется подключение к Интернету или обновленная информация о целостности от Apple, поэтому это не мешает вашему Mac использовать ОС, которой Apple больше не доверяет.
Если ОС не проходит проверку:
- macOS: Предупреждение информирует вас о том, что для использования этого загрузочного диска требуется обновление программного обеспечения. Нажмите «Обновить», чтобы открыть программу установки macOS, которую можно использовать для переустановки macOS на загрузочном диске. Для этого требуется подключение к Интернету. Или нажмите «Загрузочный диск» и выберите другой загрузочный диск, который ваш Mac также попытается проверить.

- Windows: Предупреждение информирует вас о необходимости установить Windows с помощью Ассистента Boot Camp.
Нет безопасности
Нет безопасности не применяет ни одно из вышеперечисленных требований безопасности для вашего загрузочного диска.
Установить разрешенный загрузочный носитель
Используйте эту функцию, чтобы указать, может ли ваш Mac загружаться с внешнего или съемного носителя. По умолчанию наиболее безопасным параметром является запрет на это. Если вы попытаетесь загрузиться с такого носителя и получите предупреждение о том, что ваши настройки безопасности не позволяют это сделать, вы можете изменить этот параметр в программе Startup Security Utility.
Ваш Mac не поддерживает загрузку с сетевых томов независимо от того, разрешена ли загрузка с внешнего или съемного носителя.
Дата публикации:
Автоматический запуск синхронизации — Документация по синхронизации
Перейти к конфигурации вашей системы:
Windows
macOS
Linux
Окна
В настоящее время нет официального установщика для Windows.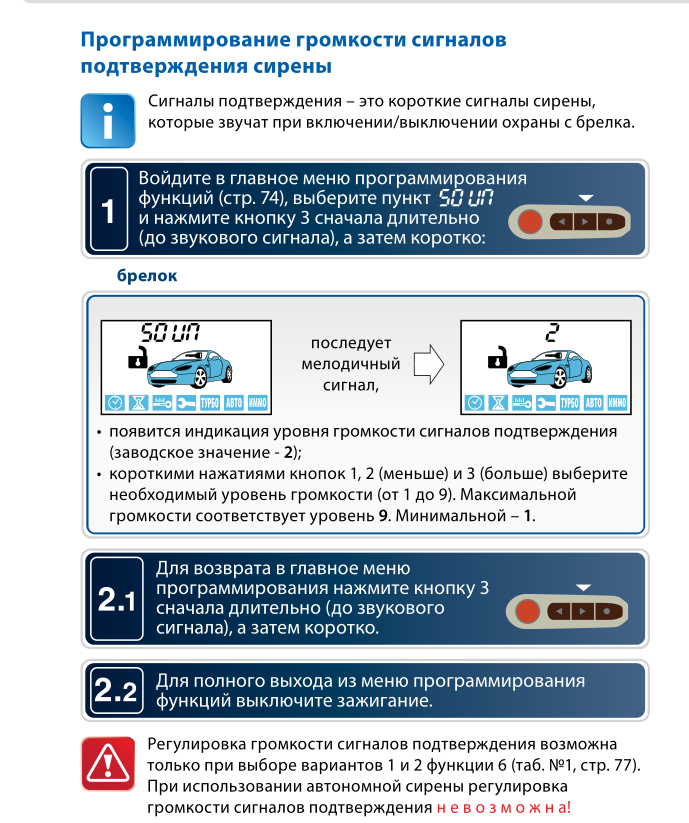 Однако,
Однако,
есть ряд простых решений.
Встроенные решения:
Запускать при входе пользователя в систему или при запуске системы с помощью планировщика заданий
Запуск при входе пользователя в систему с использованием папки автозагрузки
Другие растворы:
Установка и запуск с помощью сторонних инструментов
Запуск как служба независимо от входа пользователя в систему
Запуск при входе пользователя в систему или при запуске системы с помощью планировщика заданий
Планировщик заданий — это встроенный инструмент администрирования, который можно использовать для
запускать Syncthing автоматически либо при входе пользователя, либо при системном
запускать. В обоих случаях Syncthing откроется и останется невидимым в
задний план.
Для получения технической информации о планировщике заданий посетите
https://docs.microsoft.com/windows/win32/taskschd.
Запустите планировщик заданий, выбрав
Start Menu > Windowsи нажав
Административные инструментыПланировщик заданийили
открытиеtaskschd.из команды «Выполнить» ( msc
msc Win+R).Создайте новую задачу (боковая панель «Действия» > «Создать задачу…»).
Вкладка Общие:
Назовите задачу (например, «Syncthing»).
Выберите «Выполнять независимо от того, вошел ли пользователь в систему или нет».
Вкладка «Триггеры»:
Syncthing можно настроить так, чтобы он запускался либо при входе пользователя, либо при входе в систему.
запускать. Выберите предпочтительный способ и следуйте инструкциям
ниже. Если вы не уверены, прочитайте пояснения под каждым из двух
опции.Запуск при входе пользователя в систему
Выберите этот вариант, если вы собираетесь использовать Syncthing только тогда, когда
вошли в свою учетную запись пользователя Windows.Нажмите «Создать…».
Установите для параметра «Начать задачу:» значение «При входе в систему».

Выберите «Конкретный пользователь:»
Нажмите «ОК».
Запуск при запуске системы
Выберите этот параметр, если вы хотите, чтобы Syncthing открывался в фоновом режиме как
сразу после запуска Windows, и даже если вы не вошли в систему
учетная запись пользователя. Не используйте этот метод, если ваши папки Syncthing
хранятся на несистемном разделе, защищенном BitLocker, поскольку они
будет недоступен до входа пользователя в систему.Нажмите «Создать…».
Установите для параметра «Начать задачу:» значение «При запуске».
Нажмите «ОК».
Вкладка Действия:
Нажмите «Создать…».
Введите путь к
syncthing.exeв «Программа/скрипт:» (для
примерC:\syncthing\syncthing.exe).Введите
--no-console --no-browserв поле «Добавить аргументы (необязательно):»Нажмите «ОК».

Вкладка «Настройки»:
Снимите флажок «Остановить задачу, если она выполняется дольше, чем:».
Нажмите OK.
Введите пароль пользователя.
Дополнительная конфигурация в планировщике заданий
Следующие настройки являются необязательными. Они не требуются для Syncthing
для правильной работы, но может предлагать дополнительные функции. Не стесняйтесь
выборочно используйте их в зависимости от ваших потребностей.
Вкладка «Условия»:
Снимите флажок «Остановить, если компьютер переключится на питание от батареи». Обратите внимание, что
сняв флажок «Запускать задачу, только если компьютер подключен к сети переменного тока»
не отключает эту опцию. Даже если он выделен серым цветом, он все равно применяется,
и должен быть снят отдельно.Снимите флажок «Запускать задачу, только если компьютер подключен к сети переменного тока».

Установите флажок «Запускать, только если доступно следующее сетевое подключение»
и установите «Сеть». Используйте эту опцию на ноутбуке, когда хотите
Синхронизацию запускать только по проводному интернет-соединению, а не по
Вай фай. Обратите внимание, что после запуска Syncthing не остановится, если
соединение изменяется или становится недоступным позже.
Вкладка действий:
Выберите ранее созданное действие и нажмите «Редактировать…».
Введите путь к родительской папке
syncthing.exeв «Пуск
в (необязательно)». Это позволит вам использовать пути относительно этого
папка в Syncthing.Нажмите «ОК».
Предупреждение
Из-за технических ограничений завершение задания в планировщике заданий
завершает только процесс мониторинга Syncthing. Для того, чтобы на самом деле
выйдите из Syncthing, откройте веб-интерфейс и нажмите кнопку «Завершение работы» под
выпадающее меню «Действия».
Запуск при входе пользователя в систему с использованием папки автозагрузки
Запуск Syncthing при входе пользователя в систему без окна консоли или браузера
открытие при запуске, относительно легко.
Скопируйте и вставьте
%APPDATA%\Microsoft\Windows\Start Menu\Programs\Startup
в адресную строку проводника Windows и нажмите Enter.Кроме того, в более новых версиях Windows откройте оболочку
: запуск
из команды «Выполнить» (Win+R).Щелкните правой кнопкой мыши пустое место в папке и выберите «Создать», а затем
«Ярлык».Введите путь к
syncthing.exeв «Введите расположение элемента:»
затем--no-console --no-browser(например,C:\syncthing\syncthing.exe).
--no-console --no-browserНажмите «Далее».
Нажмите «Готово».
Syncthing теперь будет автоматически запускаться при следующем входе в
учетная запись пользователя в Windows.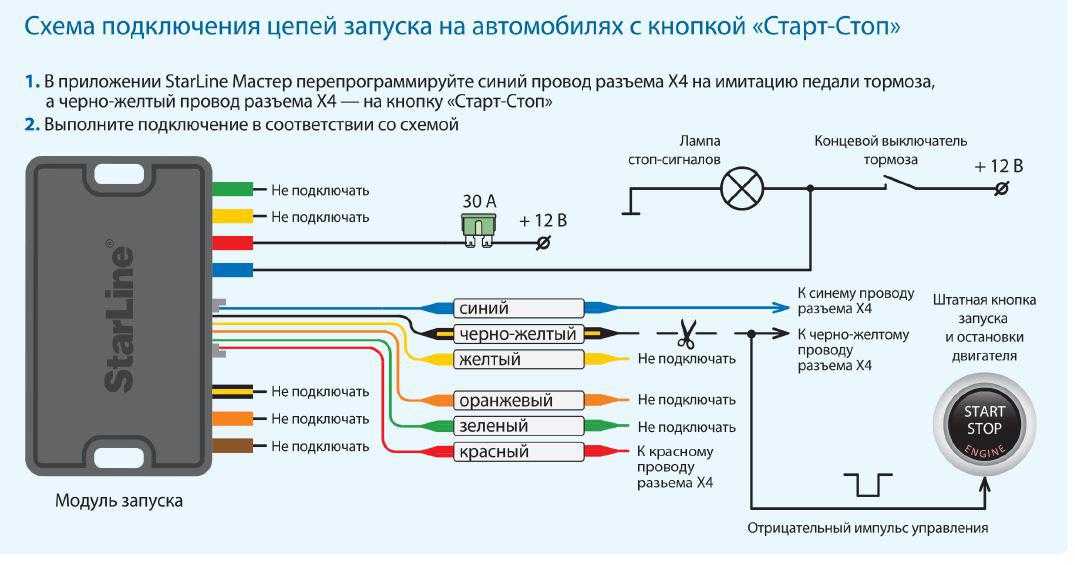 Никакая консоль или окно браузера не появится, но
Никакая консоль или окно браузера не появится, но
вы по-прежнему можете получить доступ к интерфейсу, открыв http://localhost:8384 в
веб-браузер.
Установка и запуск с помощью сторонних инструментов
Существует ряд сторонних утилит, предназначенных для помощи в установке
и запускать Syncthing проще. Обычно они предоставляют установщик,
возможность автоматического запуска программы и более совершенный пользователь
опыта (например, ведя себя как «правильное» приложение Windows, а не
чем заставлять вас запускать веб-браузер для взаимодействия с Syncthing).
См. также
Оболочки Windows GUI, кроссплатформенный графический интерфейс
Обертки, пакеты Windows.
Запуск как служба независимо от входа пользователя в систему
Предупреждение
При таком подходе необходимо учитывать важные соображения безопасности. Если ты не
безопасный графический интерфейс Syncthing (и REST API), затем любой процесс , работающий с
любые разрешения могут читать/записывать любой файл в вашей файловой системе, открыв
связь с Syncthing.
Таким образом, вы должны убедиться, что вы установили пароль графического интерфейса или запустили Syncthing
как непривилегированный пользователь.
В приведенной выше конфигурации Syncthing запускается только тогда, когда пользователь входит в систему. Это не оптимально на серверах, где машина может
работать долгое время после перезагрузки без входа в систему. В этом случае
лучше всего создать службу, которая запускается сразу после запуска Windows. Этот
может быть достигнуто с помощью NSSM, «Non-Sucking Service Manager».
Обратите внимание, что запуск Syncthing при входе в систему является предпочтительным подходом для
почти любой сценарий конечного пользователя. Единственный сценарий, в котором работает Syncthing
поскольку услуга имеет смысл для (в основном) безголовых серверов, администрируемых
системным администратором, который знает достаточно, чтобы понять последствия для безопасности.
Загрузите и распакуйте nssm в папку, где он может храниться.
 Исполняемый файл NSSM выполняет администрирование, а также работает как служба Windows, поэтому его необходимо хранить в подходящем месте.
Исполняемый файл NSSM выполняет администрирование, а также работает как служба Windows, поэтому его необходимо хранить в подходящем месте.Из командной строки администратора компакт-диск в папку NSSM и запустите
nssm.exe install <имя службы синхронизации>Вкладка приложения
Вкладка «Подробности»
Вход в систему, вкладка
Введите учетную запись пользователя для запуска Syncthing. Этот пользователь должен иметь полный доступ к исполняемому файлу Syncthing и его родительской папке, файлам конфигурации/папке базы данных и синхронизируемым папкам. Вы можете оставить это как Локальная система , но это создает риски для безопасности. Установка этого параметра для вашей учетной записи пользователя Windows уменьшит это значение; в идеале создайте выделенную учетную запись пользователя с минимальными разрешениями.
Вкладка «Процесс»
Вкладка «Выключение»
Вкладка «Действия при выходе»
Вкладка ввода/вывода
Вкладка ротации файлов
Нажмите кнопку Установить службу
Чтобы диспетчер служб Windows правильно обрабатывал выходы, перезапуски и обновления Syncthing, необходимы некоторые окончательные настройки.
 Выполните их в той же командной строке:
Выполните их в той же командной строке:nssm установить синхронизацию AppExit Выход по умолчаниюnssm установить синхронизацию AppExit 0 Выходnssm установить синхронизацию AppExit 3 Перезапуститьnssm установить синхронизацию AppExit 4 Перезапустить
Запустите службу через
sc start syncthingв командной строке.Подключитесь к пользовательскому интерфейсу Syncthing, включите HTTPS и установите безопасное имя пользователя и пароль.
macOS
Использование доморощенного
варить установить синхронизациюСледуйте информации, предоставленной
brew, чтобы автоматически запустить Syncthing с помощью launchctl.
Без доморощенного
Загрузите и распакуйте Syncthing для Mac:
https://github. com/syncthing/syncthing/releases/latest.
com/syncthing/syncthing/releases/latest.
Скопируйте двоичный файл синхронизации (файл, который вы открываете для запуска
Syncthing) в каталог с именемbin 9.0144 в вашем домашнем каталоге, то есть в /Users//bin. Если
«bin» не существует, создайте его.Откройте
syncthing.plist, расположенный в /etc/macos-launchd. Замените четыре вхождения /Users/USERNAME своим фактическим местоположением домашнего каталога.Скопируйте файл
syncthing.plistв~/Library/LaunchAgents. Если
у вас возникли проблемы с поиском этого местоположения выберите меню «Перейти» в Finder
и выберите «Перейти к папке…», а затем введите
~/Библиотека/LaunchAgents. Копирование в ~/Library/LaunchAgents приведет к
в большинстве случаев требуется пароль администратора.Выйдите из системы и войдите снова. Или, если вы не хотите выходить из системы, вы можете
запустите эту команду в терминале:
launchctl загрузить ~/Library/LaunchAgents/syncthing. plist
plist
Примечание: Возможно, вы захотите отключить «Запуск браузера» в веб-интерфейсе.
настройки, чтобы он не открывал окно браузера при каждом входе в систему. Затем, чтобы
получить доступ к графическому интерфейсу типа 127.0.0.1:8384 (по умолчанию) в Safari.
Линукс
Использование среды рабочего стола (KDE, Gnome, Xfce, Cinnamon, …)
Вы можете запустить Syncthing при входе в среду рабочего стола (DE) в
два пути.
Использование инструментов DE:
Найдите и запустите инструмент, связанный с автозапуском или запуском приложений.
Добавьте новое автозапускаемое приложение, найдите и выберите «Начать синхронизацию».
Если вы не нашли «Начать синхронизацию» в приведенных выше шагах или просто предпочитаете это сделать
вручную:
Найдите файл
syncthing-start.desktop: Либо из пакета, который вы
загружен с GitHub вetc/linux-desktop/, в
/usr/share/applications/, если установлен из диспетчера пакетов
или из нашего репозитория.
Скопировать
syncthing-start.desktopв~/.config/autostart/.
Для получения дополнительной информации о файлах .desktop , например. для меню приложений,
обратитесь к https://github.com/syncthing/syncthing/tree/main/etc/linux-desktop.
Использование Supervisord
Перейдите к /etc/supervisor/conf.d/ и создайте новый файл с именем syncthing.conf со следующим содержимым (убедитесь, что вы заменили <ИМЯ ПОЛЬЗОВАТЕЛЯ> действительным именем пользователя):
[программа: синхронизация] автоматический перезапуск = Истина каталог = /home/<ИМЯ ПОЛЬЗОВАТЕЛЯ>/ пользователь = <ИМЯ ПОЛЬЗОВАТЕЛЯ> command = /usr/bin/syncthing --no-browser --home="/home/<ИМЯ ПОЛЬЗОВАТЕЛЯ>/.config/syncthing" среда = STNORESTART="1", HOME="/home/<ИМЯ ПОЛЬЗОВАТЕЛЯ>"
Перезагрузить Супервизор:
супервизор перезагрузить
Затем запустите его:
supervisorctl начать синхронизацию
и проверьте, все ли работает:
синхронизация статуса supervisorctl
В случае возникновения проблем проверьте логи:
supervisorctl хвостовая синхронизация
Использование системы
systemd — это набор демонов управления системой, библиотек и
утилиты, разработанные как платформа централизованного управления и настройки
для компьютерной операционной системы Linux. Он также предлагает пользователям
Он также предлагает пользователям
возможность управлять службами, находящимися под контролем пользователя, с
экземпляр systemd, позволяющий пользователям запускать, останавливать, включать и отключать
их собственные подразделения. Служебные файлы для systemd предоставляются Syncthing,
либо в etc/linux-systemd каталог загруженного архива
или непосредственно установить в соответствующее место в вашей системе, когда
установлен через apt.syncthing.net.
У вас есть два основных варианта: вы можете настроить Syncthing как системную службу или
сервис пользователя.
Запуск Syncthing в качестве системной службы гарантирует, что Syncthing запускается при запуске.
даже если у пользователя Syncthing нет активного сеанса. Поскольку системная служба сохраняет
Синхронизация работает даже без активного пользовательского сеанса, она предназначена для использования
на сервер .
Запуск Syncthing в качестве пользовательской службы гарантирует, что Syncthing запустится только после
пользователь вошел в систему (например, через графический экран входа или ssh).
Таким образом, пользовательский сервис предназначен для использования на рабочем столе (многопользовательский).
компьютер . Это позволяет избежать ненужного запуска экземпляров Syncthing.
Официальный репозиторий Debian/Ubuntu Syncthing и
несколько дистрибутивов (включая Arch Linux) поставляют эти служебные файлы вместе с
Пакет синхронизации. Если ваш дистрибутив предоставляет служебные файлы systemd для
Syncthing, вы можете пропустить шаг № 2 при настройке системной службы
или пользовательская служба, как описано ниже. Если вы сомневаетесь, попробуйте, работает ли он без и
вернитесь к шагу № 2, только если включить службу не удалось.
Как настроить системную службу
Создайте пользователя, который должен запускать службу, или выберите существующего.
(Пропустите, если ваш дистрибутив уже устанавливает эти файлы, см. выше.)
Из упомянутого выше местоположения git скопируйте файлSyncthing/etc/linux-systemd/system/syncthing@.в папку service
service
путь загрузки экземпляра системы.Включить и запустить службу. Замените «myuser» на фактическую Syncthing
пользователь после@:systemctl включить [email protected] systemctl запустить [email protected]
Как настроить службу пользователя
Создайте пользователя, который должен запускать службу, или выберите существующего
один. Вероятно, это будет ваша собственная учетная запись пользователя.(Пропустите, если ваш дистрибутив уже устанавливает эти файлы, см. выше.)
СкопируйтеSyncthing/etc/linux-systemd/user/syncthing.serviceв путь загрузки
экземпляра пользователя.
Чтобы сделать это без привилегий root, вы можете просто использовать эту папку под своим
домашний каталог:~/.config/systemd/user/.Включить и запустить службу:
systemctl --user включить syncthing.service systemctl --user запустить syncthing.
 service
service
Если ваш домашний каталог зашифрован с помощью eCryptfs в Debian/Ubuntu, вам нужно будет сделать
изменение, описанное в ошибке Ubuntu 1734290.
В противном случае пользовательский сервис не запустится, потому что по умолчанию systemd проверяет пользователя.
services до того, как ваш домашний каталог будет расшифрован.
Возможен автоматический запуск пользовательских экземпляров systemd при загрузке (перед входом в систему)
через «затяжную» функцию systemd, если системная служба не может быть использована
вместо. Обратитесь к команде enable-linger loginctl , чтобы разрешить это
для конкретного пользователя.
Проверка состояния службы
Чтобы проверить, правильно ли работает Syncthing, вы можете использовать статус
подкоманда. Чтобы проверить статус системной службы:
статус systemctl [email protected]
Чтобы проверить статус пользовательской службы:
systemctl --статус пользователя syncthing.service
Использование журнала
Systemd записывает все в журнал, поэтому вы можете легко получить доступ к журналу Syncthing.
Сообщения. В обоих следующих примерах -e указывает пейджеру перейти к
самый конец, чтобы вы видели самые последние журналы.
Для просмотра журналов системной службы:
journalctl -e -u [email protected]
Чтобы просмотреть журналы для пользовательской службы:
journalctl -e --user-unit=syncthing.service
Разрешения
Если вы включили параметр Игнорировать разрешения в клиенте Syncthing
настройки папки, то вам также нужно будет добавить строку UMask=0002 (или любую
другие настройки umask, которые вам нравятся) в
[Сервис] раздел файл [email protected] .
Чтобы опция syncOwnership работала, вы можете
предоставить сервису дополнительные возможности через файл модуля systemd.
Добавьте следующий фрагмент в файл службы (закомментирован в
предоставленный шаблон).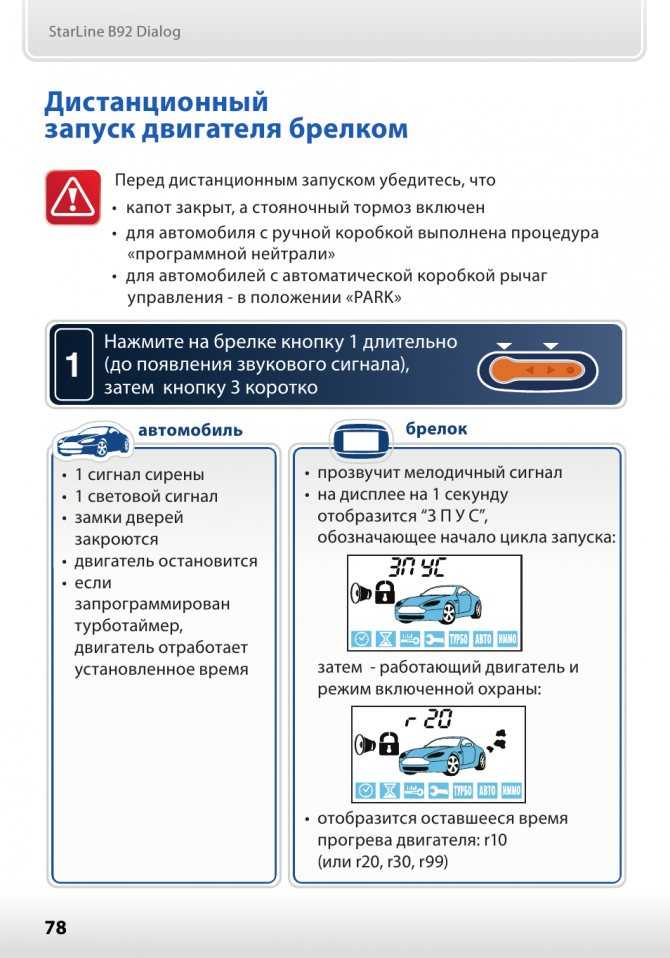


 Для этого жмите и удерживайте «*» до появления мелодии и короткого звука, а далее отпустите кнопку и с помощью этого же символа выберите нужный вариант. Появляется один световой сигнал, звучит мелодия, а возле значка часов появляется символ колокольчика. На некоторое время на дисплее появляется время пуска, после чего информация переводится на текущее время. Индикатор будет мигать сериями из двух вспышек.
Для этого жмите и удерживайте «*» до появления мелодии и короткого звука, а далее отпустите кнопку и с помощью этого же символа выберите нужный вариант. Появляется один световой сигнал, звучит мелодия, а возле значка часов появляется символ колокольчика. На некоторое время на дисплее появляется время пуска, после чего информация переводится на текущее время. Индикатор будет мигать сериями из двух вспышек. После этого отпустите кнопку и «*» выберите нужный значок.
После этого отпустите кнопку и «*» выберите нужный значок.
 Спустя некоторое время водитель спокойно садится в прогретый до комфортной температуры салон и отправляется в путь.
Спустя некоторое время водитель спокойно садится в прогретый до комфортной температуры салон и отправляется в путь.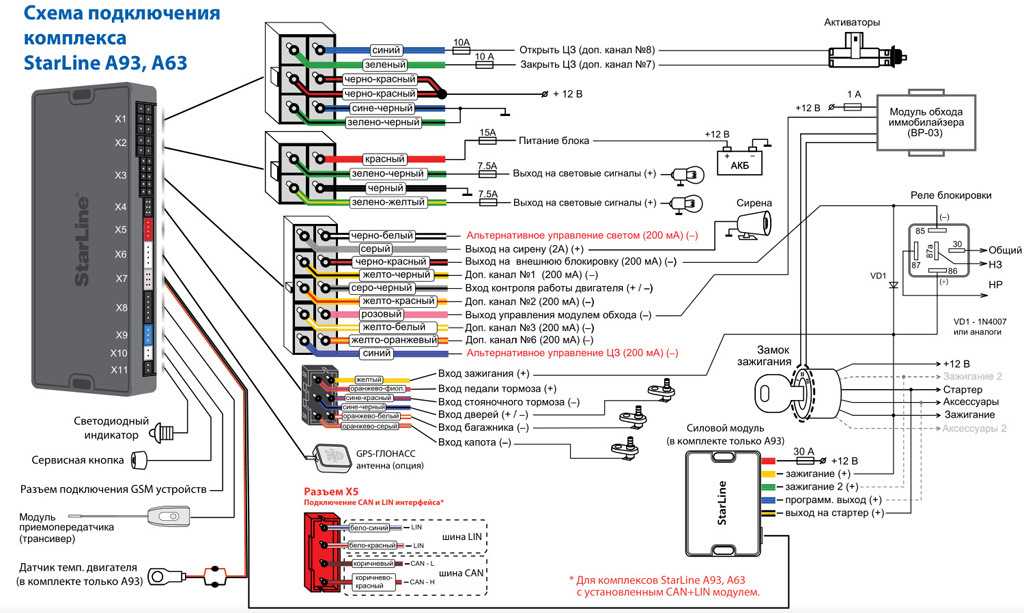 С помощью специального брелока или приложения на смартфоне владелец самостоятельно контролирует запуск. Мотор начинает работу, только получив команду.
С помощью специального брелока или приложения на смартфоне владелец самостоятельно контролирует запуск. Мотор начинает работу, только получив команду.
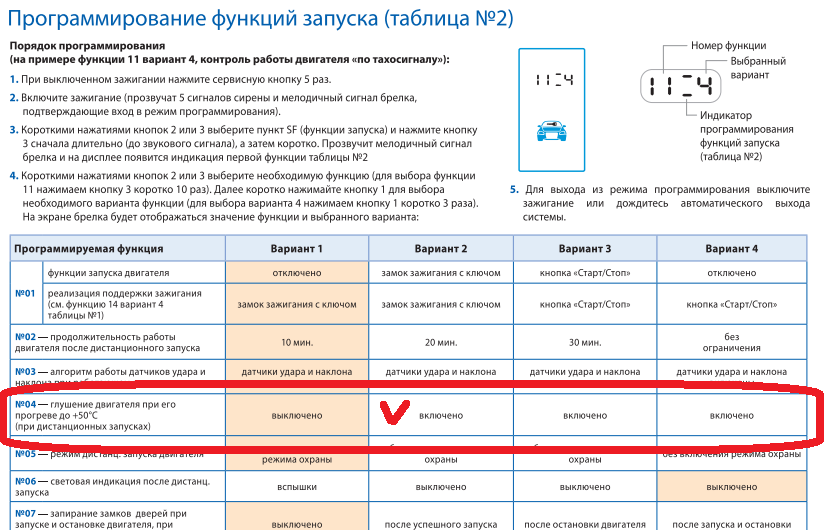

 msc
msc 
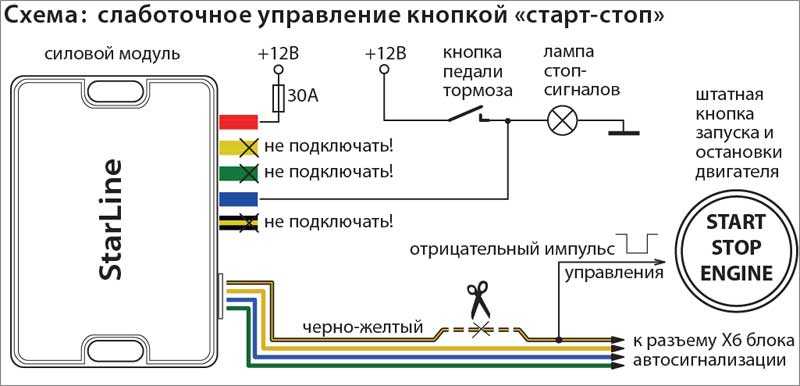

 Исполняемый файл NSSM выполняет администрирование, а также работает как служба Windows, поэтому его необходимо хранить в подходящем месте.
Исполняемый файл NSSM выполняет администрирование, а также работает как служба Windows, поэтому его необходимо хранить в подходящем месте. Выполните их в той же командной строке:
Выполните их в той же командной строке: plist
plist 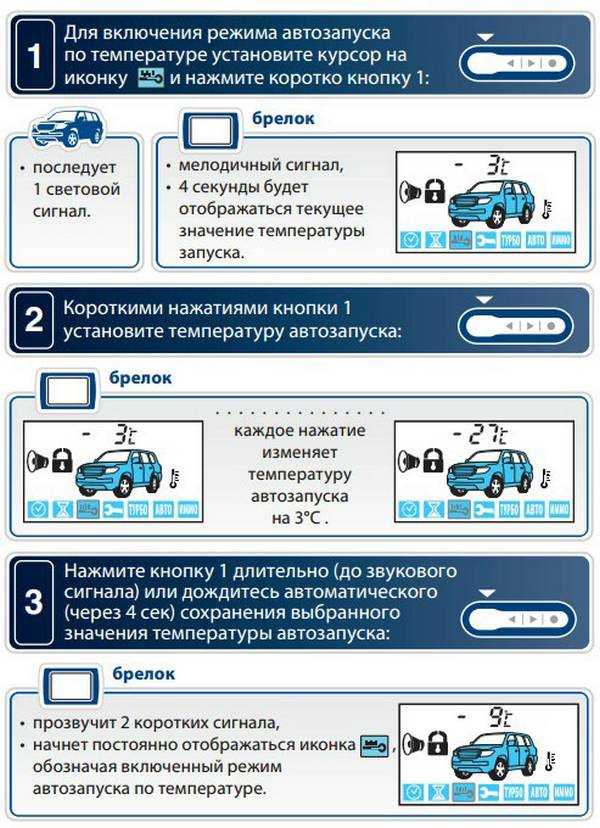
 service
service  service
service
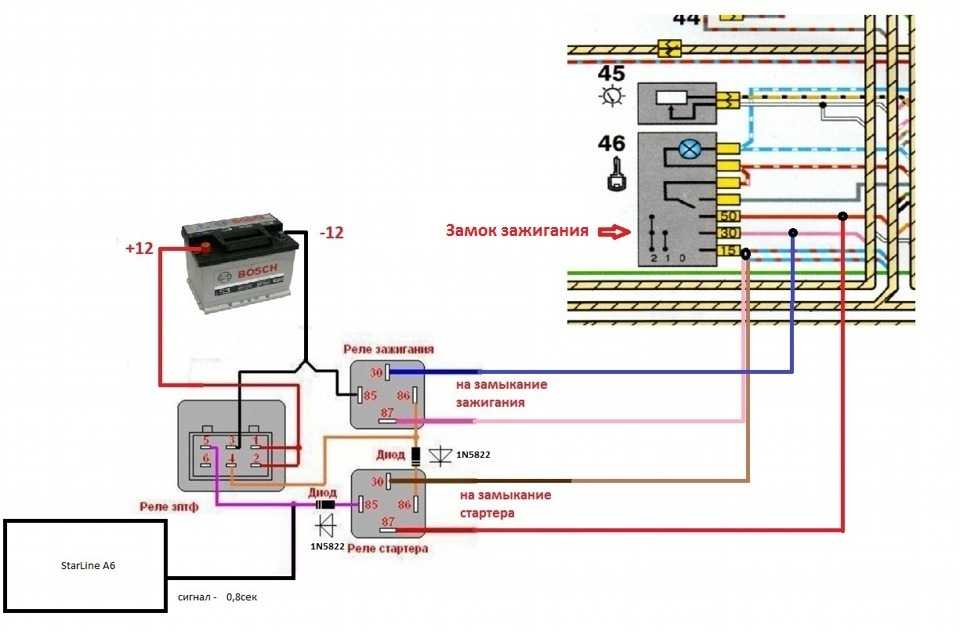 service
service